Se você não consegue obter nenhuma música do seu computador Windows, uma solução é redefinir o áudio.
Quando houver problemas ou interrupções de áudio, você poderá restaurar as configurações de som para corrigir o problema.
Se suas opções de áudio ou voz estiverem incorretas, isso pode fazer com que o áudio não funcione normalmente. Os aplicativos de terceiros instalados podem alterar as configurações de áudio do computador com Windows 11, resultando em problemas relacionados ao som e, às vezes, na ausência de som.
Alguns usuários do Windows mexem nas configurações de som e não sabem o que alterar para que tudo volte ao normal. Você precisa restaurar as configurações de som para os padrões. Há várias maneiras de restaurar as opções de som no Windows 11.
A restauração das configurações de som é especialmente útil se você fizer uma configuração incorreta ou se o som que sai dos alto-falantes não for adequado.
Como redefinir as configurações de áudio no Windows 11
Antes de redefinir as configurações de áudio do computador, verifique se há uma solução mais simples para o problema de áudio. Por exemplo, se estiver tendo problemas com fones de ouvido, verifique se eles estão conectados corretamente ou tente usar um dispositivo diferente.
Se os alto-falantes não estiverem funcionando corretamente, tente ajustar o volume ou mudar para outro par. Se ainda estiver com problemas de áudio depois de tentar essas etapas simples, reiniciar o computador pode ser a melhor opção.
Algumas maneiras de redefinir as configurações de som no Windows 11 são:
- Redefinir as configurações de som e volume do dispositivo para todos os aplicativos
- Redefinir o driver de áudio
- Reinicialização do serviço de áudio
- Reinicie os alto-falantes
Redefinir as configurações de som e volume do dispositivo para todos os aplicativos no Windows 11
Se as configurações de áudio do Windows apresentarem problemas, uma solução que pode ser tentada é redefinir as configurações. Aqui estão as etapas para redefinir as configurações de áudio no Windows:
- Abra as Configurações do Windows 11 com as teclas do teclado (WIN + I).
- Em seguida, navegue até “System > Sound > Volume mixer”.
- No painel do lado direito, deslize para baixo e localize “Reset sound devices and volumes for all apps to the recommended defaults”.
- Clique no botão “Reset” para restaurar as configurações para o padrão.

As configurações de áudio do Windows serão redefinidas para as configurações iniciais e poderão corrigir o problema existente. No entanto, lembre-se de que esse processo de redefinição removerá todas as preferências de áudio salvas anteriormente.
Redefinir o driver de áudio no Windows 11
Aqui estão as etapas para redefinir o driver de áudio no Windows:
- Abra o “Device Manager” pressionando as teclas (WIN + X) no teclado e, em seguida, selecione “Device Manager” na lista exibida.
- Encontre o dispositivo de áudio que deseja redefinir na categoria “Sound, video, and game controllers”. Esse dispositivo é normalmente chamado de “Realtek High Definition Audio” ou algo semelhante.
- Clique com o botão direito do mouse no dispositivo de áudio e selecione a opção “Uninstall device”.
- Marque a caixa de seleção “Delete the driver software for this device”, se disponível, e clique em “Uninstall.
- Após a conclusão do processo de desinstalação, reinicie o computador.
- Quando o computador for reiniciado, o Windows instalará automaticamente um novo driver de áudio. Caso contrário, abra o “Device Manager” novamente e clique em “Action”, depois selecione a opção “Scan for hardware changes”. Isso fará com que o Windows procure um novo driver para seu dispositivo de áudio.
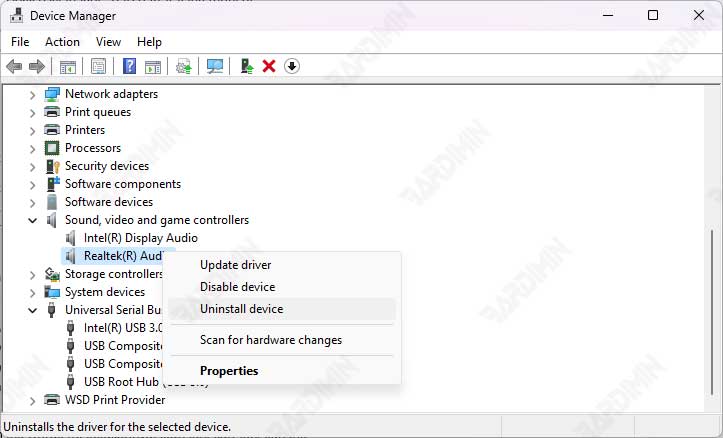
Certifique-se de fazer o download dos drivers de áudio mais recentes no site do fabricante do hardware ou no site oficial do Windows.

