Você deseja dividir a partição C no Windows 11 sem formatação? Se sim, então você está no lugar certo. Neste artigo, Bardimin mostrará uma maneira fácil de fazer exatamente isso usando Disk Management e EaseUS Partition Master. Ambas as ferramentas podem ajudá-lo a gerenciar suas partições de disco rígido de forma fácil e segura.
Por que você precisa dividir a partição C no Windows 11?
A partição C é a partição do sistema que contém arquivos importantes do Windows 11, como inicialização, registro e programas instalados. A partição C geralmente tem um tamanho grande, porque o Windows 11 precisa de espaço suficiente para funcionar sem problemas. No entanto, existem várias razões para dividir a partição C no Windows 11, tais como:
- Melhore o desempenho do sistema. Se a partição C estiver muito cheia, o sistema se tornará lento e propenso a erros. Ao dividir a partição C, você pode alocar espaço suficiente para o sistema e programas usados com frequência, melhorando o desempenho do sistema.
- Organize melhor os dados. Se você armazenar todos os seus dados na partição C, então é difícil pesquisar e organizar seus dados. Ao dividir a partição C, você pode criar outras partições para armazenar seus dados de acordo com categorias, como documentos, fotos, vídeos e músicas. Isso facilitará o acesso e o gerenciamento de seus dados.
- Evite a perda de dados. Se a partição C sofrer danos ou falhas, você perderá todos os seus dados armazenados na partição C. Ao dividir a partição C, você pode fazer backup da partição do sistema em outra partição para que você possa restaurar facilmente seu sistema em caso de problemas.
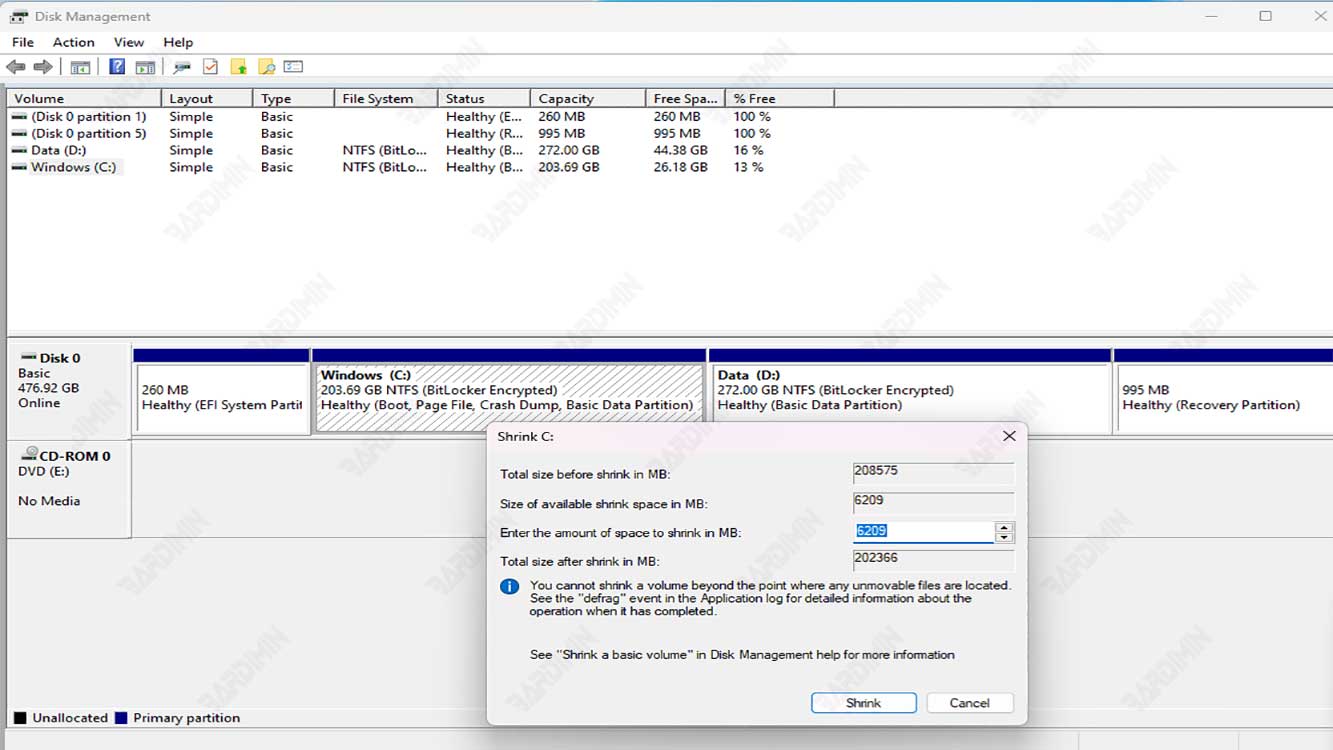
Como dividir a partição C no Windows 11 com gerenciamento de disco
O Gerenciamento de Disco é uma ferramenta interna do Windows 11 que você pode usar para criar, excluir, redimensionar e formatar suas partições de disco rígido. Aqui estão as etapas para dividir a partição C no Windows 11 com Gerenciamento de Disco:
- Abra Disk Management clicando com o botão direito do mouse em Start Menu e selecionando Disk Management.
- Na janela Gerenciamento de disco, clique com o botão direito do mouse na partição C e selecione Shrink Volume.
- Na janela Reduzir Volume, insira a quantidade de espaço que você deseja subtrair da partição C na coluna Enter the amount of space to shrink in MB. Certifique-se de deixar espaço suficiente para a partição C para que o sistema funcione sem problemas. Em seguida, clique em Shrink.
- Depois que o processo de redução for concluído, você verá um novo espaço livre à direita da partição C. Clique com o botão direito do mouse no espaço livre e selecione New Simple Volume.
- Na janela Assistente de Novo Volume Simples, clique em Next.
- Na janela Especificar Tamanho do Volume, insira o tamanho do volume desejado no campo Simple volume size in MB. Você pode usar todo o espaço livre disponível ou deixar uma parte para criar outra partição. Em seguida, clique em Next.
- Na janela Atribuir letra de unidade ou caminho, selecione a letra de unidade desejada para sua nova partição. Você pode escolher qualquer letra que outras partições ainda não tenham usado. Em seguida, clique em Next.
- Na janela Formatar Partição, selecione o sistema de arquivos, o tamanho da unidade de alocação e o rótulo de volume desejado para a nova partição. Você também pode optar por fazer Quick Format ou não. Em seguida, clique em Next.
- Na janela Concluindo o Assistente de Novo Volume Simples, revise as informações inseridas e clique em Finish.
- Aguarde até que o processo de criação da nova partição seja concluído. Em seguida, você pode exibir sua nova partição na janela Gerenciamento de disco e File Explorer.

