Você está tentando atualizar o Windows 11, mas o Safeguard Hold está atrapalhando? Não se preocupe, neste artigo, vou dizer-lhe como desativar o Safeguard Hold e atualizar seu sistema operacional Windows 11.
Quando você tenta atualizar seu sistema operacional Windows 11, você pode encontrar problemas com o Safeguard Hold que dificultam o processo de atualização. O Safeguard Hold é um recurso muito importante no Windows 11, pois garante que os usuários tenham uma experiência segura e positiva ao atualizar seu sistema operacional.
No entanto, às vezes, o Safeguard Hold pode atrapalhar uma atualização, mesmo quando o dispositivo não tem problemas de compatibilidade ou desempenho. Não se preocupe, neste artigo, Bardimin discutirá as etapas que você precisa seguir para desativar o Safeguard Hold e prosseguir com sua atualização do Windows 11 com sucesso.
O que é Safeguard Hold?
O Safeguard Hold é um recurso muito importante no Windows 11, pois garante que os usuários tenham uma experiência segura e positiva ao atualizar seu sistema operacional. Esse recurso verifica se o dispositivo atende aos requisitos mínimos do sistema antes de permitir uma atualização.
Esse recurso pode ajudar a evitar hackers, uso indevido de informações e perdas financeiras. Quando o recurso Bloqueio de proteção estiver habilitado, o acesso a determinados dados será restrito e exigirá etapas de verificação adicionais antes que você possa acessá-los.
Esse recurso também foi projetado para evitar que usuários inexperientes ou ignorantes danifiquem o sistema operacional ou percam dados importantes. No entanto, às vezes, o Safeguard Hold pode ser um obstáculo para os usuários que sabem exatamente o que estão fazendo.
A Retenção de Proteção pode ser imposta pela Microsoft ou por administradores de TI. Se o Bloqueio de Salvaguarda for implementado pela Microsoft, os dispositivos não poderão instalar atualizações de recursos até que o Bloqueio de Salvaguarda seja revogado pela Microsoft. Se uma Retenção de Salvaguarda for imposta por um administrador de TI, o administrador de TI poderá revogar a Retenção de Salvaguarda a qualquer momento.
Por que talvez seja necessário desativar o Safeguard Hold?
O Safeguard Hold é um recurso importante que ajuda a proteger os dispositivos contra atualizações problemáticas. Embora o Safeguard Hold forneça uma forte camada de proteção, há momentos em que talvez seja necessário desativá-lo.
Aqui estão algumas razões pelas quais você pode querer desativar o Safeguard Hold:
- Acesso recorrente: Se você achar que medidas de verificação adicionais são um obstáculo ao seu acesso regular aos dados, convém desativar o Bloqueio de proteção temporariamente.
- Manutenção do sistema: Quando você precisa realizar a manutenção em seu dispositivo ou sistema, desativar o Safeguard Hold pode facilitar o processo.
- Troca de dispositivo: quando você alterna para um novo dispositivo e deseja transferir dados, desabilitar o Safeguard Hold pode facilitar uma transferência de dados mais suave.
Etapas para desabilitar o Safeguard Hold via Registro do Windows
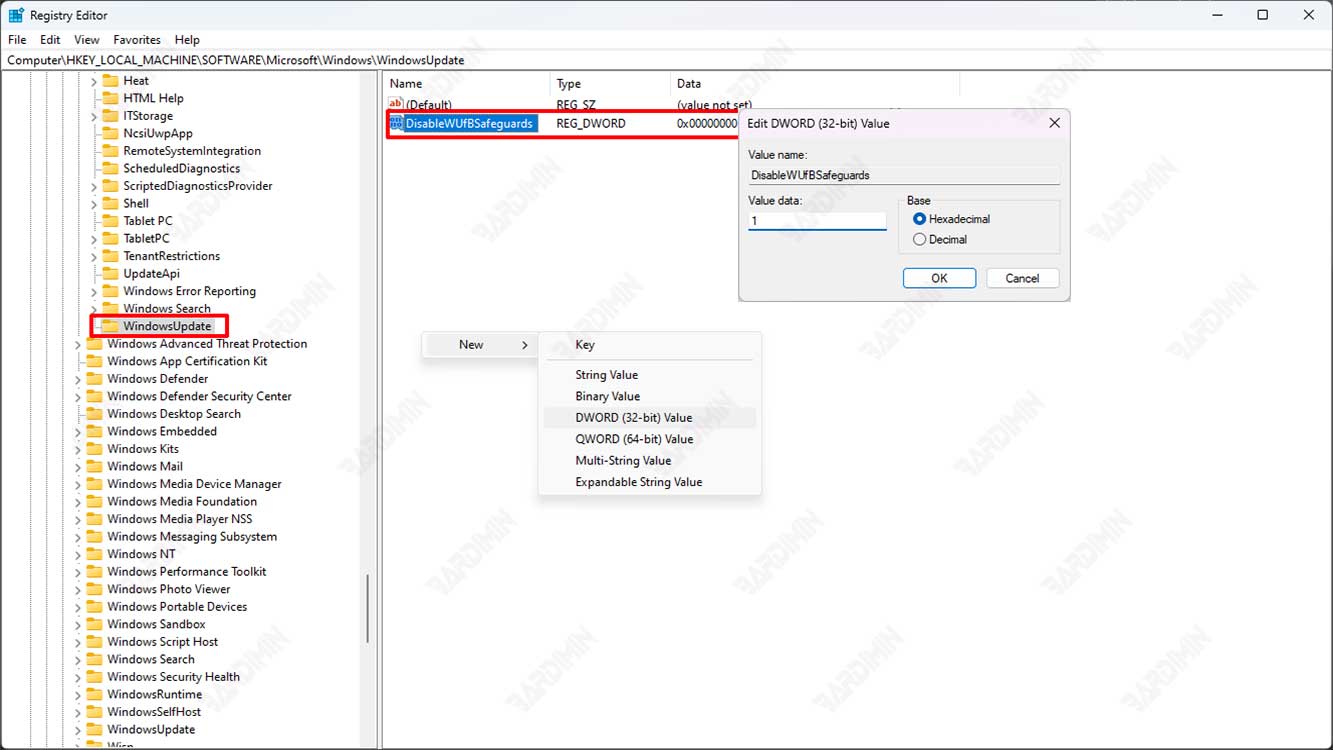
Etapa 1: Abrir o Editor do Registro
A primeira etapa para desabilitar o Bloqueio de Salvaguarda é abrir o Editor do Registro. Você pode fazer isso digitando “regedit” no menu Iniciar ou na caixa de pesquisa do Windows.
Quando o Editor do Registro for aberto, navegue até o seguinte diretório: “Computer\HKEY_LOCAL_MACHINE\SOFTWARE\Microsoft\Windows”
Etapa 2: Adicionar uma nova chave
Depois de selecionar o diretório do Windows, adicione uma nova chave clicando com o botão direito do mouse em uma área vazia no painel direito e selecionando “New > Key”.
Nomeie a nova chave “WindowsUpdate” (sem as aspas).
Etapa 3: Adicionar chave DWORD
Selecione a nova chave criada anteriormente e, em seguida, adicione uma nova chave DWORD clicando com o botão direito do mouse em uma área vazia no painel direito e selecionando “New > DWORD (32-bit) Value”.
Nomeie a chave DWORD “DisableWUfBSafeguards” (sem aspas).
Depois que a chave DWORD for criada, clique com o botão direito do mouse nela e selecione “Modify”. Em seguida, altere o valor DWORD para “1” (sem aspas).
Etapa 4: Reinicie o computador
Depois de alterar o valor DWORD, reinicie o computador para que a alteração entre em vigor.
Depois que o computador ligar novamente, você poderá atualizar o Windows 11 sem problemas de Bloqueio de Proteção.

