Se o seu computador não puder detectar arquivos de rede, a pasta Conexões de rede estará vazia. Esse problema vem ocorrendo há muito tempo; usuários do Windows anteriores ao Windows 11 também relataram que a pasta está vazia e que o adaptador de rede está ausente.
A pasta Conexões de rede do Windows é um local central onde você pode gerenciar todas as conexões de rede do seu computador. Você pode usá-la para visualizar e alterar os adaptadores de rede, protocolos e serviços instalados no computador.
Para acessar a pasta Conexões de rede no Windows, siga estas etapas
- Abra o Painel de Controle clicando no menu Iniciar e selecionando Painel de Controle.
- Clique em Rede e Internet.
- Clique em Centro de Rede e Compartilhamento.
- No lado esquerdo da janela, clique em Change Adapter Settings (Alterar configurações do adaptador).
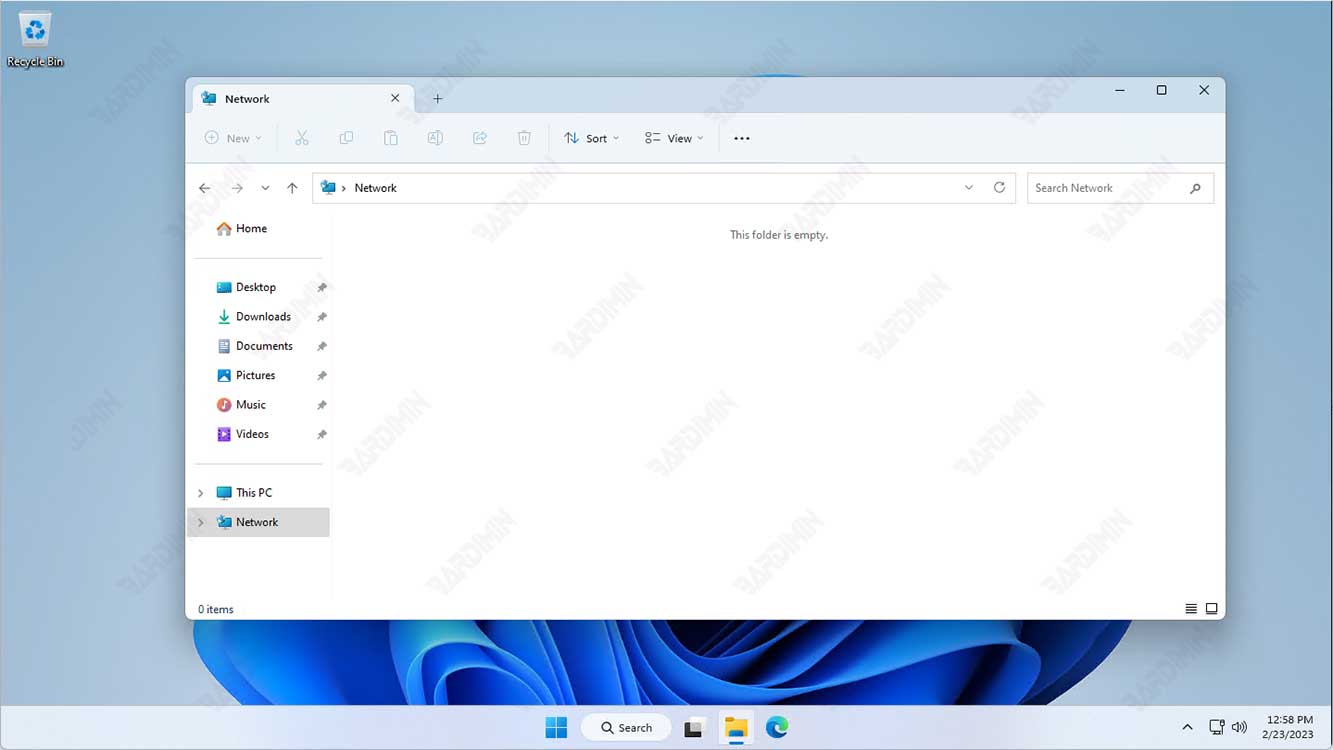
Como alternativa, você pode acessar a pasta Conexões de rede diretamente digitando “ncpa.cpl” na caixa de diálogo Executar ou na caixa Pesquisar do menu Iniciar.
Quando estiver na pasta Conexões de rede, você verá uma lista de todas as conexões de rede disponíveis no computador. Você pode clicar com o botão direito do mouse em uma conexão para acessar suas propriedades, desativá-la ou ativá-la, ou criar uma nova conexão.
Na pasta Conexões de rede, você também pode acessar outras ferramentas e recursos relacionados à rede, como Diagnóstico de rede, Mapa de rede e Centro de rede e compartilhamento.
Causas de uma pasta vazia de conexões de rede do Windows
Se o sistema não puder interagir com o adaptador de rede ou se o adaptador de rede não puder se comunicar com a rede conectada, não haverá informações (inclusive arquivos e pastas) na pasta Conexões de rede.
Pode haver vários motivos pelos quais a pasta Conexões de rede está vazia no Windows:
- Problema no driver do adaptador de rede.
- O serviço de rede não está em execução.
- O adaptador de rede está desativado.
- A descoberta de rede do Windows está desativada.
- Infecção por malware ou vírus.
Se nenhuma dessas soluções funcionar, talvez seja necessário procurar suporte adicional ou assistência técnica para diagnosticar e resolver o problema.
Como corrigir uma pasta vazia de conexões de rede do Windows
1. Corrigir o driver do adaptador de rede
Se os drivers do seu adaptador de rede estiverem ausentes, desatualizados ou corrompidos, a pasta de conexões de rede poderá parecer vazia. Você pode tentar atualizar ou reinstalar o driver do adaptador de rede para ver se isso resolve o problema.

Aqui estão as etapas para corrigir o driver do adaptador de rede no Windows:
- Abra o “Device Manager” pressionando as teclas (WIN + X) no teclado e selecionando Device Manager no menu exibido.
- Localize o adaptador de rede que deseja reparar. Você pode procurá-lo na categoria Adaptadores de rede.
- Right-click on the network adapter and select Update driver.
- O Windows procurará os drivers disponíveis on-line e os atualizará se forem encontrados. Se não houver drivers disponíveis on-line, você precisará encontrar o driver mais recente para o adaptador de rede e instalá-lo manualmente.
- Se você tiver os drivers mais recentes para o adaptador de rede, clique em Procurar software de driver no meu computador e navegue até o local do arquivo de driver que você baixou.
- Selecione o driver correto para seu adaptador de rede e clique em Next (Avançar) para iniciar a instalação.
- Após a conclusão da instalação, reinicie o computador para aplicar as alterações.
Se o problema com o adaptador de rede não puder ser resolvido dessa forma, talvez seja necessário procurar assistência técnica adicional ou entrar em contato com o fabricante do hardware.

