O Windows Search é um recurso que permite pesquisar arquivos, pastas, aplicativos, configurações e conteúdo da Web de forma rápida e fácil no Windows 11. No entanto, às vezes, esse recurso encontra problemas e não pode funcionar corretamente. Isso certamente é muito perturbador para a sua produtividade e conforto no uso de um computador ou laptop.
Várias causas podem fazer com que o Windows Search não funcione, como:
- É a Cortana que tem um problema. A Cortana é uma assistente virtual integrada ao Windows Search. Se a Cortana falhar ou entrar em conflito, o Windows Search também será afetado.
- Falha do sistema Windows. Os erros do sistema Windows podem ser causados por vírus, malware, arquivos corrompidos ou atualizações com falha. Isso pode afetar o desempenho e a funcionalidade do Windows Search.
- Arquivos de lixo eletrônico ou caches que se acumulam. Arquivos inúteis ou caches que se acumulam podem reduzir o espaço de armazenamento e diminuir o desempenho do Windows. Isso pode afetar o processo de pesquisa e indexação do Windows Search.
- Configurações incorretas. Configurações incorretas podem impedir que o Windows Search funcione normalmente. Por exemplo, configurações regionais, de idioma ou de privacidade inadequadas.
Para resolver o problema de o Windows Search não funcionar, você pode tentar as seguintes maneiras:
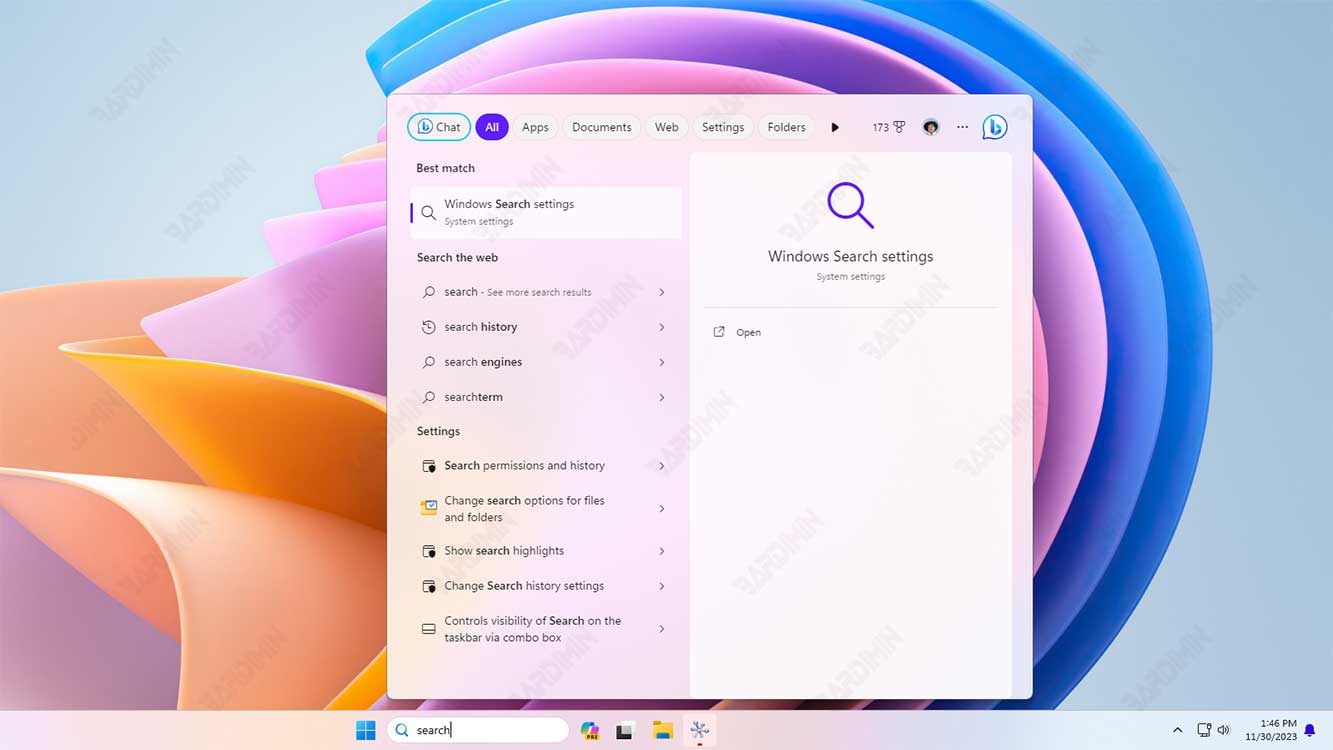
1. Reinicie o Windows Search
A primeira maneira de tentar é reiniciar o Windows Search por meio de serviços ou do Gerenciador de Tarefas. Isso pode ajudar a resolver problemas temporários ou leves do Windows Search. Aqui estão os passos:
Reiniciar via serviços
- Pressione a tecla Windows + R para abrir uma janela Run.
- Digite services.msc e pressione a tecla Enter ou clique em OK.
- Encontre Windows Search e clique com o botão direito do mouse no serviço.
- Selecione Restart para reiniciar o serviço Windows Search.
- Aguarde alguns instantes e tente usar o Windows Search novamente.
Reiniciar através do Gerenciador de Tarefas
- Pressione o botão Ctrl + Shift + Esc para abrir Task Manager.
- Na guia Processes, procure Search ou SearchUI.exe.
- Clique com o botão direito do mouse no processo e selecione End Task.
- Aguarde alguns instantes e tente usar o Windows Search novamente.
2. Atualize o Windows
A segunda maneira que você pode tentar é atualizar o Windows para a versão mais recente. Esse método pode ajudar a resolver problemas do Windows Search causados por bugs ou erros no sistema Windows. Além disso, atualizar o Windows também pode melhorar a segurança e o desempenho do seu computador ou laptop. Aqui estão os passos:
- Clique no botão Start e selecione Settings (ícone de engrenagem).
- No menu Windows Update, clique em Check for updates para procurar as atualizações mais recentes para o Windows.
- Se houver atualizações disponíveis, clique em Download and install para baixá-las e instalá-las.
- Após a conclusão do processo de atualização, reinicie o computador ou laptop.
- Tente usar o Windows Search novamente.
3. Execute a solução de problemas
A terceira maneira que você pode tentar é executando a Solução de problemas fornecida pela Microsoft. A solução de problemas é um recurso que pode ajudá-lo a pesquisar e corrigir problemas que ocorrem no Windows, incluindo problemas do Windows Search. Aqui estão os passos:
- Clique no botão Start e selecione Settings (ícone de engrenagem).
- Selecione Privacy & security.
- No menu à direita, selecione Searching Windows.
- Localize e selecione Solução de problemas de indexação.
- Siga as instruções que aparecem na tela para executar a Solução de problemas.
- Após a conclusão da Solução de problemas, tente usar o Windows Search novamente.

