Um dos problemas frequentes no Windows 11 é Bluetooth ausente ou não funcionando corretamente. Neste artigo, Bardimin discutirá como resolver o problema de Bluetooth ausente no Windows 11.
Bluetooth é uma tecnologia sem fio que permite conectar dispositivos eletrônicos uns aos outros. Essa tecnologia é frequentemente usada para conectar dispositivos de áudio, como fones de ouvido e alto-falantes, bem como dispositivos de entrada, como teclados e mouses.
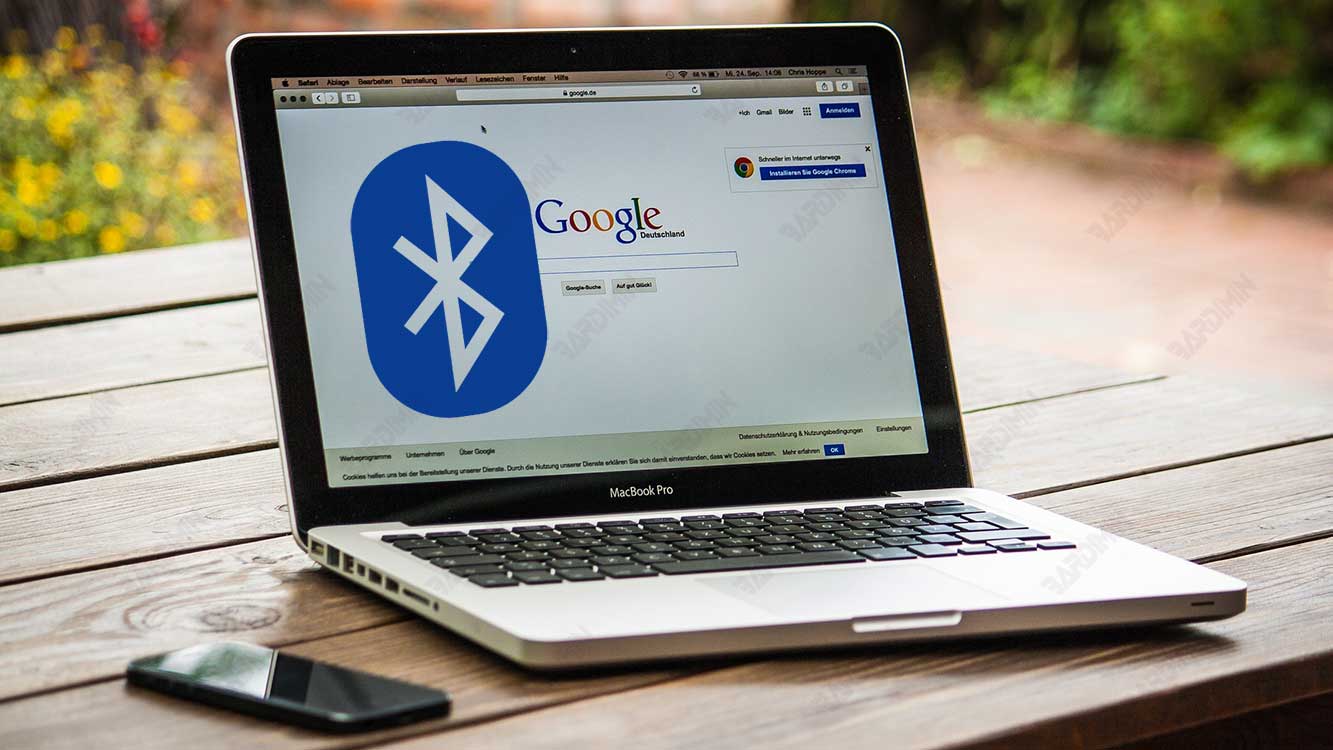
No Windows 11, o Bluetooth às vezes pode desaparecer do Gerenciador de dispositivos. Isso pode ser causado por uma variedade de fatores, como drivers Bluetooth corrompidos, problemas de hardware ou configurações incorretas.
Isso, é claro, é muito irritante, especialmente se você depende de dispositivos Bluetooth para trabalho ou entretenimento. Se você encontrar esse problema, não se preocupe. Bardimin reuniu algumas soluções que você pode tentar restaurar o Bluetooth perdido no Windows 11.
Siga os passos abaixo cuidadosamente, e em breve você será capaz de desfrutar de uma conexão Bluetooth suave novamente.
Passo 1: Verifique o hardware Bluetooth
Antes de tentar qualquer solução, certifique-se de que o seu PC suporta realmente Bluetooth. Alguns PCs, como laptops e tablets, têm Bluetooth integrado. Se o PC não tiver Bluetooth incorporado, tem de ligar um adaptador Bluetooth USB à porta USB do PC.
Para verificar se o seu PC suporta Bluetooth, faça o seguinte:
- Abra o “Settings” pressionando as teclas (WIN + I) no teclado.
- Selecione “Bluetooth & devices”.
- Se vir um botão de alternância junto a Bluetooth, o PC suporta Bluetooth. Caso contrário, o PC não suporta Bluetooth ou o adaptador Bluetooth USB não é detectado.
Se o seu PC não suportar Bluetooth ou o adaptador Bluetooth USB não for detectado, terá de comprar um adaptador Bluetooth USB compatível com o Windows 11 ou substituir o adaptador Bluetooth USB defeituoso.
Etapa 2: Executar a solução de problemas de Bluetooth
A solução de problemas de Bluetooth pode ajudar a detectar e corrigir problemas com Bluetooth.
A solução de problemas será executada e informará se algum problema foi encontrado. Se houver um problema, a solução de problemas tentará corrigi-lo.
Para executar a resolução de problemas Bluetooth no Windows 11, pode seguir estes passos:
- Abra o “Settings” pressionando as teclas (WIN + I) no teclado.
- Selecione “System” e, em seguida, selecione “Troubleshoot” no painel direito.
- Em seguida, selecione “Other troubleshooters”.
- Procure por “Bluetooth” e clique no botão “Run” ao lado dele.
- O Windows verificará e corrigirá automaticamente problemas relacionados ao Bluetooth. Siga as instruções que aparecem na tela para concluir o processo de solução de problemas.
Se a resolução de problemas de Bluetooth não conseguir resolver o problema, pode tentar outras soluções, como verificar se o PC suporta Bluetooth, ativar e desativar o Bluetooth, atualizar controladores Bluetooth ou utilizar o Emparelhamento Rápido para ligar dispositivos Bluetooth suportados.
Etapa 3: Atualizar drivers Bluetooth
O primeiro passo para resolver o problema de Bluetooth ausente é certificar-se de que o hardware Bluetooth está funcionando corretamente.
Se a opção Bluetooth não aparecer nas configurações do Windows 11 ou no gerenciador de dispositivos, é mais provável que o driver Bluetooth esteja desatualizado ou corrompido. Um driver é um software que permite que seu PC se comunique com o hardware. Se o driver não funcionar corretamente, o desempenho e a funcionalidade do hardware também serão afetados.
Você pode fazer isso seguindo estas etapas:
- Abra o “Device Manager”. Pressione o botão (WIN + X) e selecione “Device Manager” no menu exibido.
- Verifique a categoria “Bluetooth” no “Device Manager”. Se vir um ponto de exclamação amarelo ou um dispositivo Bluetooth em falta, poderá estar a enfrentar um problema de hardware.
- Atualize o “Driver” clicando com o botão direito do mouse no dispositivo Bluetooth problemático e selecionando “Update driver.” Isso verificará as atualizações de driver mais recentes para o seu dispositivo.
Depois de atualizar os drivers, reinicie o computador para ver se o problema foi resolvido.

