Você já encontrou um erro Checking Media Presence ao tentar iniciar seu computador? Esse erro geralmente ocorre quando o computador não consegue detectar uma mídia de inicialização válida, como um disco rígido, uma unidade flash ou um CD/DVD.
Esse erro pode ser causado por uma variedade de fatores, como danos de hardware, configurações incorretas do BIOS, vírus ou problemas de software. Esse erro pode impedir que você acesse seu sistema operacional e seus dados importantes.
Se você estiver enfrentando esse erro, não se preocupe. Há várias maneiras de tentar corrigir isso. Neste artigo, descreverei algumas das soluções mais comuns e eficazes para resolver o erro Checking Media Presence no seu computador. Siga estas etapas cuidadosamente e verifique se o erro foi resolvido.
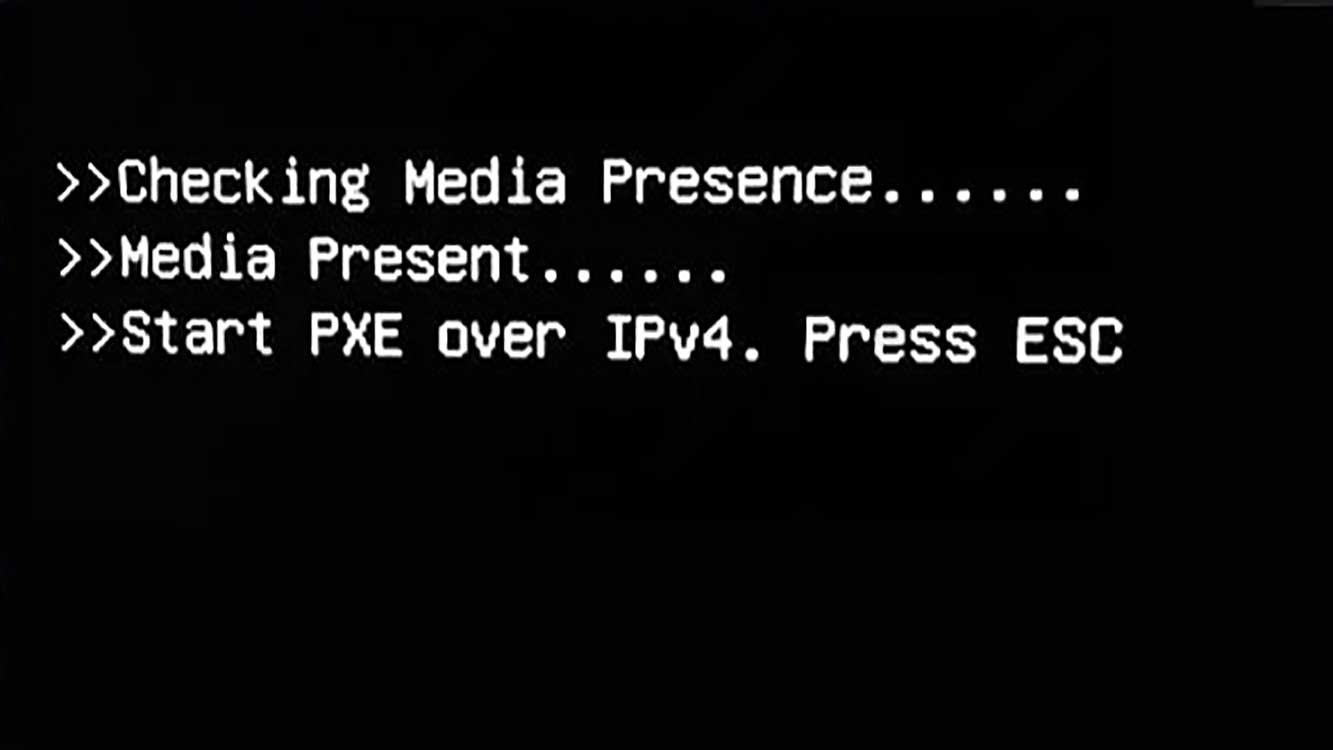
Solução 1: Verifique sua conexão de hardware
Uma das causas mais comuns de erros de Checking Media Presence é uma conexão de hardware solta ou quebrada. Se o cabo ou a porta que liga a mídia de inicialização à placa-mãe não estiver funcionando corretamente, o computador não conseguirá ler essa mídia de inicialização. Para verificar isso, você precisa abrir o gabinete do computador e verificar sua conexão de hardware.
Aqui estão os passos que você deve tomar:
- Desligue o computador e desconecte o cabo de alimentação e outros dispositivos conectados ao computador.
- Abra o gabinete do computador com cuidado. Você pode precisar usar uma chave de fenda ou outras ferramentas, dependendo do tipo de estojo que você tem.
- Encontre sua mídia de inicialização, como um disco rígido, unidade flash ou CD/DVD. Verifique se os cabos e as portas que os conectam à placa-mãe ainda estão em boas condições. Se algo estiver solto, feche-o novamente. Se algo quebrar, substitua-o por um novo.
- Feche o gabinete do computador e reconecte o cabo de alimentação e outros dispositivos.
- Ligue o computador e veja se o erro Checking Media Presence ainda aparece.
Se essa solução não funcionar, tente a próxima solução.
Solução 2: Alterar a ordem de inicialização no BIOS
BIOS significa Basic Input Output System, que é um programa que gerencia a comunicação entre hardware e software em seu computador. O BIOS também é responsável por determinar a ordem de inicialização, ou seja, a prioridade da mídia que será usada para iniciar seu sistema operacional. Se a ordem de inicialização no BIOS não corresponder à mídia de inicialização que você está usando, você pode encontrar um erro em Checking Media Presence.
Para alterar a ordem de inicialização no BIOS, você precisa acessar o BIOS primeiro. A forma como você acessa o BIOS pode variar dependendo da marca e do modelo do computador, mas geralmente você precisa pressionar determinadas teclas quando o computador é iniciado, como F2, F10, F12, Del ou Esc. Você pode olhar para as instruções na tela ou ler o manual do seu computador para descobrir a chave exata.
Depois de entrar no BIOS, execute estas etapas:
- Procure menus relacionados à ordem de inicialização, como Boot, Boot Order, Boot Priority ou Boot Sequence. Talvez seja necessário usar as teclas de seta, Tab ou Enter para navegar entre os menus.
- Altere a ordem de inicialização para que a mídia de inicialização que você está usando esteja na primeira ou na posição mais alta. Por exemplo, se você estiver usando a unidade como mídia de inicialização, verifique se ela fica sobre uma unidade flash, CD/DVD ou outra mídia. Você pode usar os botões + ou – para alterar a ordem ou seguir as instruções na tela.
- Salve as alterações feitas e saia do BIOS. Talvez seja necessário pressionar o botão F10 ou Esc para fazer isso ou seguir as instruções na tela.
- Ligue o computador e veja se o erro Checking Media Presence ainda aparece.
Se essa solução não funcionar, tente a próxima solução.

