A unidade de disco rígido não está aparecendo corretamente no computador? Problemas como esse podem ocorrer devido a várias causas, desde espaço não alocado até partições de disco com mau funcionamento.
O sistema operacional Windows permite que os usuários criem várias partições no disco rígido. Esse disco rígido funciona como um local para instalar o sistema operacional Windows, armazenar dados e assim por diante. Todas as partições criadas no disco rígido podem ser visualizadas no File Explorer.
Porque várias circunstâncias podem causar o problema “hard drive partition not showing”. Alguns usuários descobrem que o disco rígido está ausente e não aparece no File Explorer. É difícil acessar os dados armazenados na partição do disco rígido se ela não aparecer no File Explorer.

Se a partição do seu disco rígido não estiver aparecendo no Windows 11, você pode tentar algumas das soluções desta postagem para resolver o problema.
Causas da não exibição da partição do disco rígido no Windows 11
O disco rígido não é exibido no BIOS e no Gerenciamento de disco
Um disco rígido que não aparece no BIOS e no Gerenciamento de disco pode ser causado por danos físicos à unidade, erros de instalação ou uma conexão ruim.
Além disso, um disco rígido antigo que não seja compatível com o sistema que você está usando também pode ser a causa.
O disco rígido não é exibido no File Explorer ou no Windows
Algumas causas para o disco rígido não ser exibido no File Explorer, mas ainda ser legível no BIOS, são
- O disco rígido não foi inicializado ou falhou na inicialização.
- Falha ao criar uma partição ou as partições ainda não existem e o disco rígido ainda é “unallocated.
- As partições do disco rígido estão ocultas.
As falhas na inicialização e na criação de partições são causadas por um disco rígido quebrado.
Correção da partição do disco rígido que não está sendo exibida no Windows 11
Como o problema da partição do disco rígido não visível no Windows File Explorer pode ocorrer por vários motivos, você pode corrigi-lo com base na causa.
O método a seguir pode corrigir partições do disco rígido que não querem aparecer no Windows 11 e que você não pode usar se a causa for um dano ao dispositivo de disco rígido.
A. Inicialização do disco rígido
O disco rígido pode estar no status “Unknown”. Para voltar a funcionar, você deve inicializar o disco ou torná-lo on-line.
E se achar que esse problema é causado por arquivos corrompidos ou por um sistema sem suporte, você também pode tentar inicializar o disco.
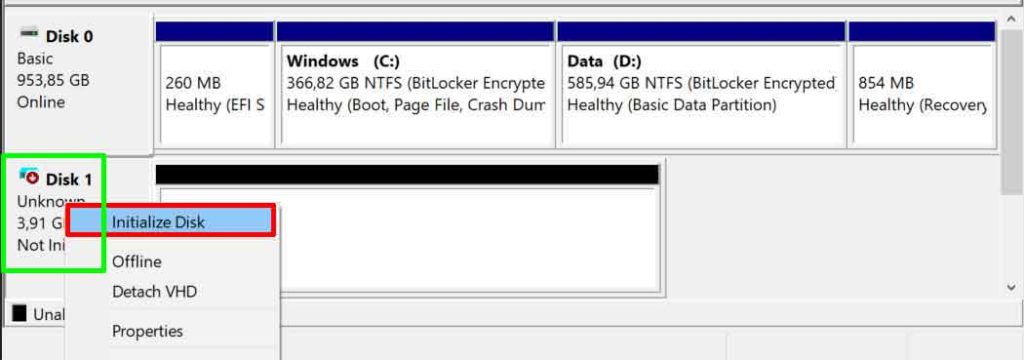
- Abra o Windows “Disk Management“. Você pode abri-lo com as teclas (WIN + X) e selecionar “Disk Management”.
- Clique com o botão direito do mouse na unidade e selecione “Initialize Disk“.
- Em seguida, na caixa de diálogo, selecione a partição GUID Partition Table (GPT) ou Master Boot Record (MBR). A GPT é geralmente recomendada, mas você pode ler sobre ambas on-line antes de escolher.
- Em seguida, crie uma partição em “Unallocated” clicando com o botão direito do mouse e selecionando “New Simple Volume“. Siga as instruções na tela até terminar.

