Um File Explorer lento não é incomum, mas, felizmente, há algumas soluções simples que você pode fazer para corrigi-lo.
Um dos programas mais usados em um PC com Windows é o File Explorer. Todos os usuários do Windows certamente usam o computador com frequência para fazer download e gerenciar arquivos, e o File Explorer é uma ferramenta que possibilita fazer tudo isso.
O File Explorer existe há muito tempo e ainda é um dos aplicativos obrigatórios usados regularmente pelos usuários do Windows. O aplicativo File Explorer é uma ferramenta incrível, mas tem suas desvantagens.
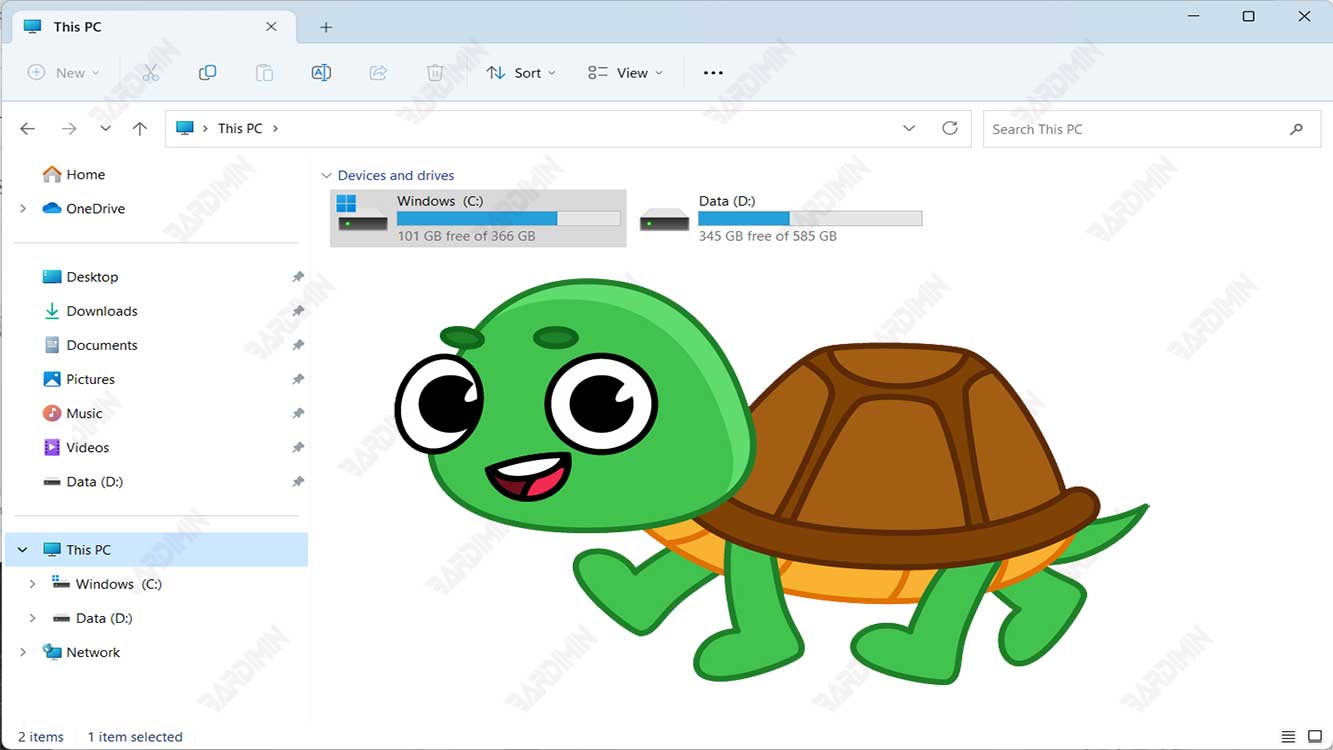
Um dos problemas mais comuns que os usuários do Windows 10 podem enfrentar é que o File Explorer funciona lentamente. Muitos usuários do Windows 11 também relatam que o File Explorer às vezes funciona lentamente.
Será muito problemático se o File Explorer demorar muito para abrir. Até mesmo o File Explorer pode levar até quatro ou cinco minutos para abrir ou copiar arquivos. Às vezes, a barra de pesquisa do File Explorer demora muito para carregar os resultados da pesquisa.
Causas da lentidão do Windows File Explorer
Aqui estão alguns fatores que podem causar lentidão no Windows File Explorer:
- Recursos insuficientes do sistema. Esse é o principal motivo pelo qual os programas e processos ficam lentos no PC. Você pode experimentar a desativação de programas redundantes e processos iniciais.
- Os arquivos do sistema estão corrompidos ou infectados por vírus. Os arquivos de sistema corrompidos podem causar vários efeitos em seu PC, incluindo a lentidão do File Explorer. Você pode reparar e recuperar esses arquivos de sistema executando verificações SFC e DISM.
- Muitos aplicativos são instalados e executados quando o sistema é inicializado. Quando os usuários executam muitos programas no computador, isso pode fazer com que o File Explorer fique lento. Uma coisa que você pode fazer é interromper os programas em segundo plano diretamente no Gerenciador de tarefas.
- O sistema precisa de uma atualização. Atualizações regulares do sistema operacional Windows podem corrigir esse problema.
Como corrigir a lentidão do Windows File Explorer
Se o File Explorer demorar muito para abrir, você pode torná-lo ainda mais rápido. Algumas das maneiras a seguir podem ser usadas para acelerar o File Explorer.
- Reinicie o File Explorer.
- Desative aplicativos desnecessários quando o sistema for inicializado.
- Execute a limpeza de disco para remover arquivos indesejados, cache e arquivos temporários.
- Execute o System File Checker.
- Execute o solucionador de problemas de pesquisa e indexação.
Reinicie o File Explorer
Para reiniciar o File Explorer no Windows, veja as etapas a seguir:
- Pressione as teclas (CTRL + SHIFT + ESC) ao mesmo tempo para abrir o Gerenciador de Tarefas.
- Selecione a guia “Processes“.
- Procure o processo chamado “Windows Explorer” na lista de processos em execução.
- Clique com o botão direito do mouse no Windows Explorer e selecione “Restart.
- O File Explorer será reiniciado e deverá ser executado mais rapidamente.
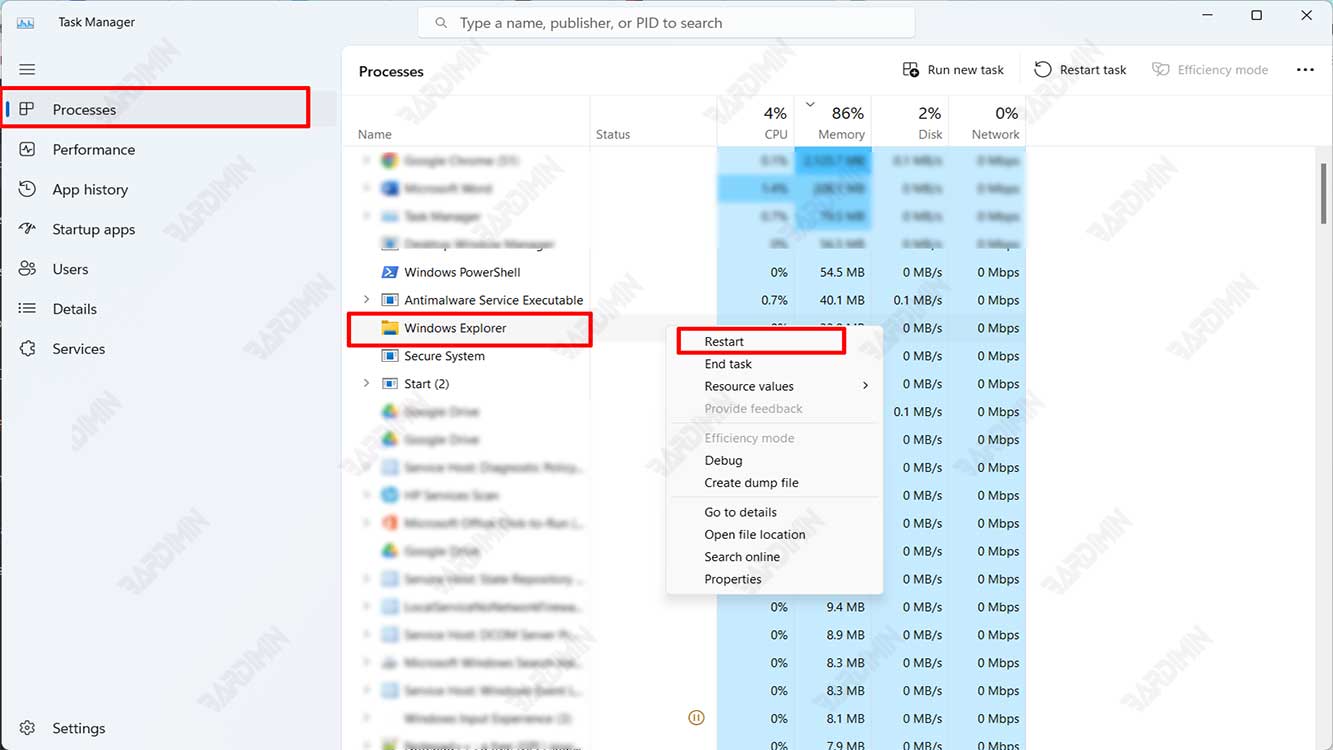
Desativar aplicativos desnecessários quando o sistema for inicializado
Para desativar aplicativos desnecessários quando o sistema é inicializado, veja as etapas que você pode executar no Windows 11:
- Pressione as teclas (CTRL + SHIFT + ESC) ao mesmo tempo para abrir o Gerenciador de Tarefas.
- Selecione a guia “Startup apps“.
- Selecione o aplicativo que você não precisa na lista de inicialização.
- Clique com o botão direito do mouse no aplicativo e selecione a opção “Disabled” para desativá-lo. Repita o procedimento para outros aplicativos que não sejam necessários.
- Reinicie o computador para ver os resultados.
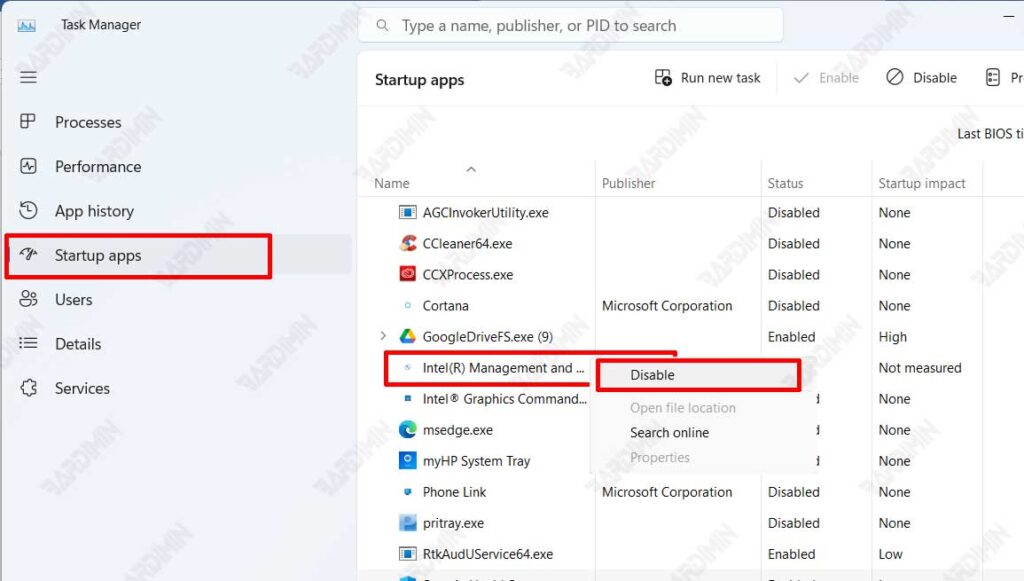
Após a reinicialização, somente os aplicativos necessários serão executados quando o sistema for inicializado, de modo que o File Explorer será executado mais rapidamente.

