Serviço do Windows é um programa ou aplicativo que é executado no sistema operacional Windows e opera como um processo em segundo plano, sem exigir interação do usuário.
Um serviço é, na verdade, qualquer programa do Windows que usa a API de serviço para executar atividades de baixo nível que exigem pouca ou nenhuma entrada do usuário.
O Windows Service controla várias operações, como conexão de rede, som do alto-falante, backup de dados e autenticação do usuário. Normalmente, os serviços são usados para tarefas contínuas do sistema, como monitoramento, sincronização ou outras tarefas de manutenção.
O Windows Service pode ser configurado para iniciar automaticamente quando o computador for inicializado e ser executado o tempo todo, mesmo que nenhum usuário esteja conectado ao sistema.
Talvez você precise abrir e ajustar o Serviço do Windows de tempos em tempos. Inicie ou pare um serviço, desative-o, atrase sua inicialização, reinicie ou suspenda um serviço do Windows.
Como abrir o Gerenciador de Serviços do Windows
Há várias maneiras de abrir o Windows Services Manager:
- Use as teclas do teclado (WIN + R) e digite “services.msc” na caixa de diálogo Executar. Pressione Enter.
- Clique no menu Iniciar, localize e clique em Painel de Controle. Clique em Sistema e segurança e, em seguida, clique em Ferramentas administrativas. Clique duas vezes em Serviços.
- Clique no menu Iniciar, localize e clique em Prompt de Comando (Admin). Digite “services.msc” no prompt de comando e pressione Enter.
Todos os métodos acima abrirão o Windows Services Manager, que lhe permitirá configurar e gerenciar os serviços em execução no sistema operacional Windows.
Como reiniciar os serviços do Windows
Para reiniciar o serviço do Windows, você pode usar o Windows Services Manager. Veja a seguir as etapas para reiniciar um serviço específico:
- Abra o Windows Services Manager.
- Localize o serviço que deseja reiniciar, por exemplo, “Print Spooler”.
- Clique com o botão direito do mouse no serviço e selecione ” Restart ” no menu suspenso.
- Será exibida uma janela pop-up de confirmação; clique em ” Yes ” para continuar.
- O serviço será reiniciado e funcionará normalmente.
Alguns serviços podem exigir a reinicialização do computador para reiniciar o serviço. Se o serviço não puder ser reiniciado por meio do Windows Services Manager, reinicie o computador.
Como configurar o serviço do Windows para reiniciar automaticamente em caso de falha
Para configurar o serviço do Windows para reiniciar automaticamente em caso de falha, veja as etapas a seguir:
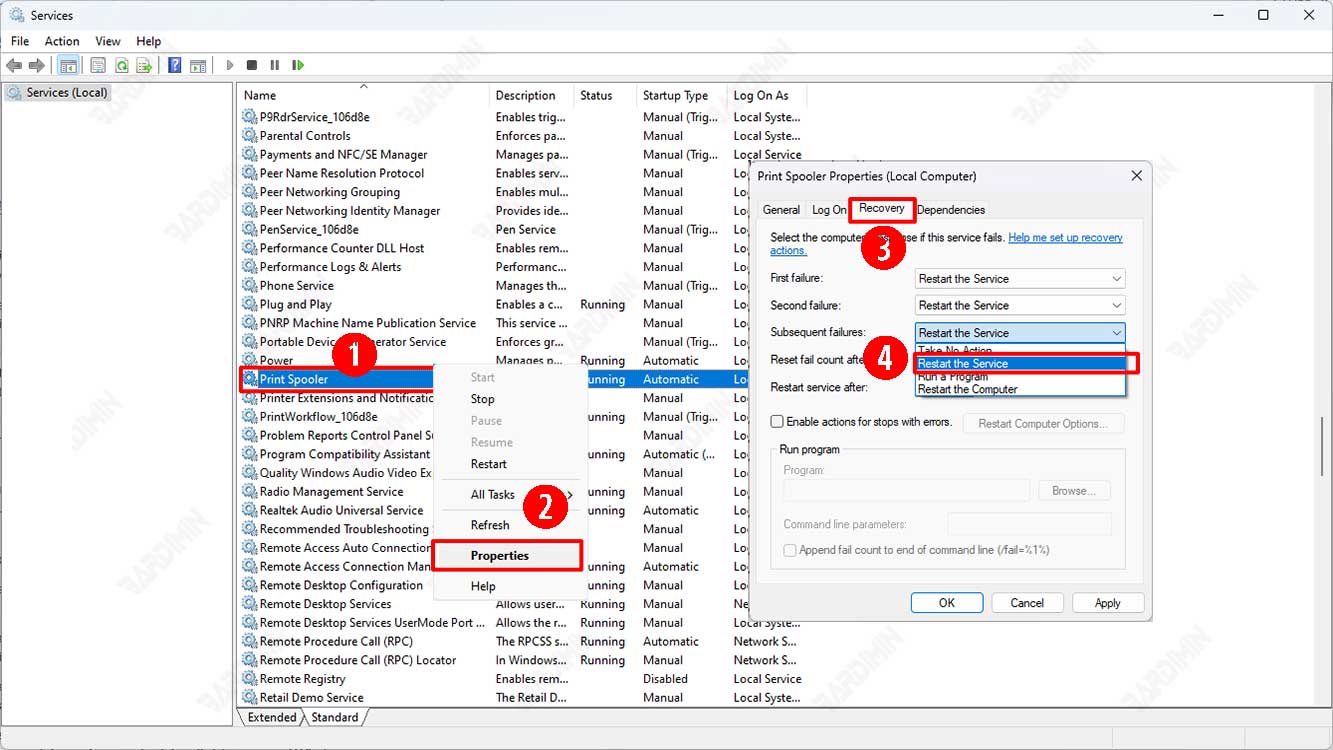
- Abra o ” Services ” por meio do Painel de Controle ou digite o comando “services.msc” em Executar.
- Localize o serviço que deseja configurar e clique com o botão direito do mouse nele.
- Selecione a guia “Recovery“.
- Na seção ” First failure “, selecione a opção “Restart the Service“.
- Na seção “Subsequent failures“, selecione também a opção ” Restart the Service “.
- Clique em OK para salvar as alterações.
O serviço será reiniciado automaticamente após a falha. Você pode alterar as configurações de recuperação para cada tipo diferente de falha de serviço.

