A exclusão de pastas grandes que contêm milhares de arquivos usando o Windows File Explorer pode levar muito tempo. Qual é a maneira mais rápida de excluir esses arquivos?
Quando você exclui um arquivo usando o File Explorer, o Windows executa cálculos, analisa e exibe atualizações à medida que os arquivos e as pastas são excluídos na tela, algo que normalmente leva tempo ao excluir pastas grandes com milhares de arquivos e subpastas.
Antes de excluir o arquivo, o Windows deve verificar se o usuário tem direitos de acesso para executar essa ação. Se o usuário não tiver direitos de acesso, o Windows se recusará a excluir o arquivo.
Se o arquivo que você deseja excluir estiver sendo usado por outro aplicativo, o Windows tentará desativar o arquivo antes de excluí-lo. Isso garante que outros aplicativos não percam os dados que estão sendo usados pelo arquivo. Isso garante que outros aplicativos não perderão os dados que estão sendo usados pelo arquivo.
E se um arquivo estiver sendo usado ou bloqueado por outro aplicativo, o Windows não poderá excluir esse arquivo até que ele não esteja mais bloqueado.
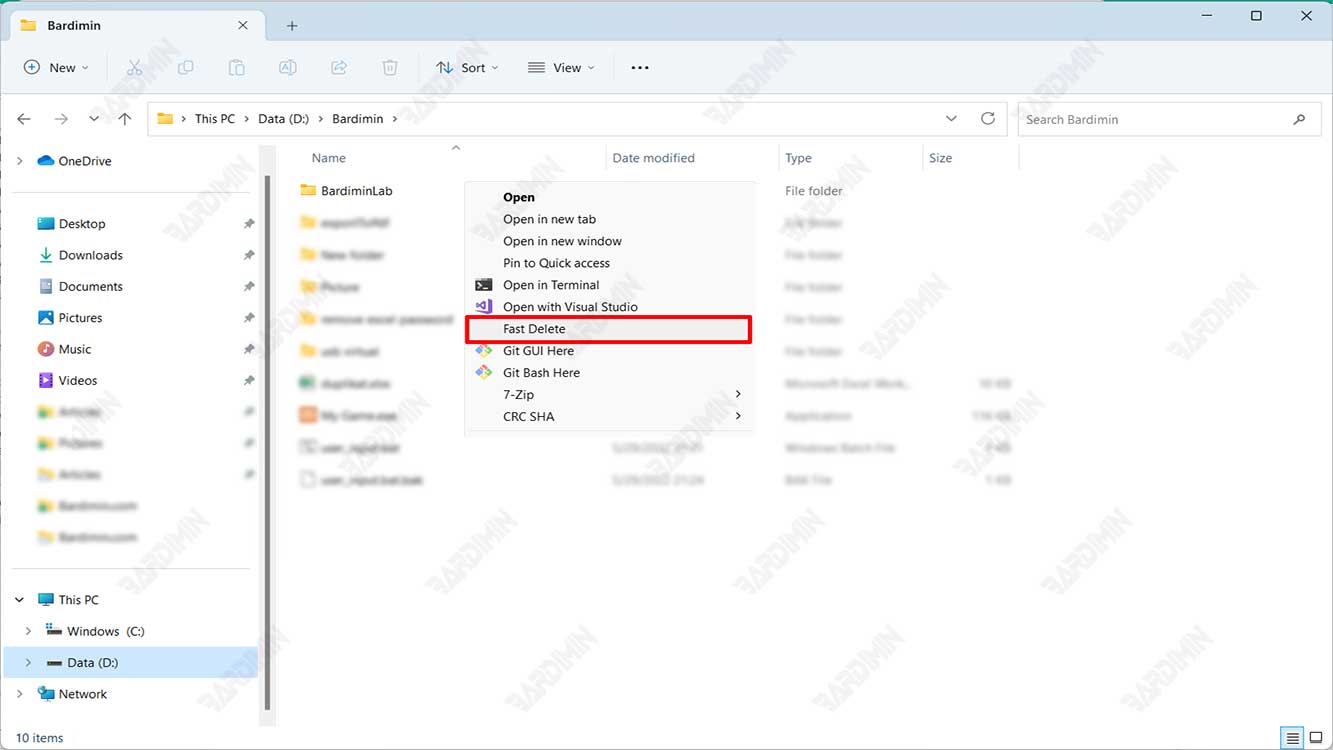
No entanto, você pode acelerar significativamente o processo de exclusão de arquivos usando uma abordagem de linha de comando. Você pode fazer isso manualmente por meio do Prompt de Comando (CMD) ou criar e executar um arquivo em lote para remoção rápida. Esses dois métodos são muito mais rápidos do que a maneira tradicional de excluir usando a opção de exclusão do Windows Explorer.
Como excluir pastas grandes rapidamente usando o prompt de comando (CMD)
Você pode usar o comando delete do Prompt de Comando, o que resultará em uma conclusão muito mais rápida das tarefas em comparação com a execução do mesmo processo no Windows File Explorer.
- Abra o Prompt de Comando (CMD) pressionando a tecla do teclado (WIN + R) e digitando “cmd” na caixa de diálogo exibida e, em seguida, pressione a tecla “Enter”.
- Navegue até a pasta que deseja excluir usando o comando “cd” (mudar de diretório). Por exemplo, se a pasta que você deseja excluir estiver na unidade D e tiver o nome “BardiminFolder”, o comando será:
d: cd BardiminFolder
- Em seguida, digite o seguinte comando para excluir todos os arquivos da pasta “D:\ BardiminFolder”.
Esse comando excluirá apenas todos os arquivos dentro do diretório e não excluirá os subdiretórios que estão nele.
del /f/q/s *.* > nul
Opção /f para forçar a exclusão de arquivos somente leitura. /q ativa o modo silencioso /s executa o comando para todos os arquivos em qualquer pasta dentro da pasta que você deseja excluir *.* informa ao comando del para excluir cada arquivo > nul desativa a saída do console para melhorar o desempenho e a velocidade
Certifique-se de que você está na pasta que deseja excluir usando o comando “dir” para exibir uma lista de arquivos e pastas no diretório atual.
- Para excluir o diretório, use o comando “cd…” para ir até a pasta principal. Em seguida, use o seguinte comando para excluir o diretório.
rmdir /q/s folder_name rmdir /q/s “BardiminFolder”
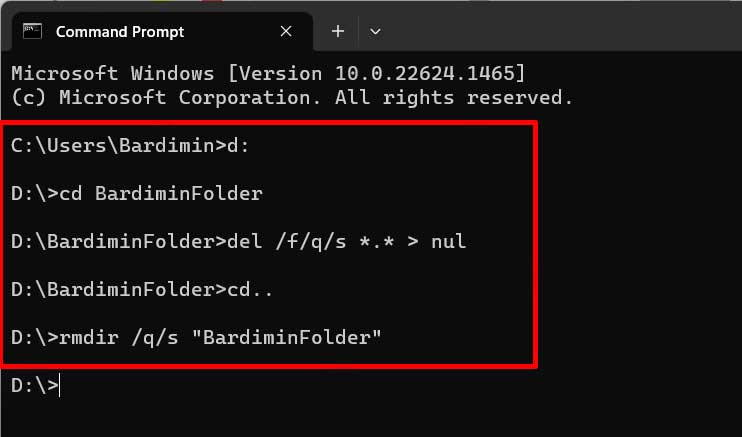
É importante lembrar que o comando “rmdir” excluirá permanentemente a pasta sem movê-la para a Lixeira, portanto, certifique-se de selecionar a pasta que deseja excluir.

