Na era digital de hoje, os computadores não são apenas uma ferramenta de trabalho, mas também um importante armazenamento de dados pessoais. Em todos os computadores, existem partições especiais chamadas OEM e partições de recuperação. As partições OEM, que significam Original Equipment Manufacturer, geralmente contêm programas e configurações pré-instalados pelo fabricante do computador. Enquanto isso, a partição de recuperação serve como uma rede de segurança que permite restaurar o sistema operacional ao seu estado original em caso de danos ou problemas.
No entanto, às vezes essa partição pode precisar ser excluída. As razões para isso podem variar, desde o desejo de liberar espaço em disco limitado, eliminar bloatware, ou como uma etapa preparatória para restabelecer o sistema operacional. Seja qual for a motivação, o primeiro e mais crucial passo antes de excluir esta partição é fazer backup dos dados. Esses backups são essenciais para evitar a perda de dados insubstituível e garantir que você ainda possa acessar informações importantes depois que a partição for excluída.
Entendendo a função e a importância dessas partições e seguindo as etapas adequadas, você pode otimizar o uso do espaço em disco e melhorar o desempenho do computador. Vamos explorar mais sobre a partição OEM e recuperação, bem como como excluí-los com segurança e eficácia.
Conhecendo partições OEM e recuperação
Uma partição OEM (Original Equipment Manufacturer) é um segmento em um disco rígido criado por um fabricante de computador para armazenar o sistema operacional original, drivers e aplicativos pré-instalados. A principal função das partições OEM é facilitar o processo de recuperação do sistema em caso de danos ou problemas técnicos, sem a necessidade de usar mídia de instalação externa.
Uma partição de recuperação é uma área especial no disco rígido que contém dados importantes para restaurar o computador às suas configurações de fábrica. Isso inclui o sistema operacional, o software interno e os drivers necessários. Esta partição é muito útil quando o sistema operacional está seriamente danificado e precisa ser redefinido ou restaurado ao seu estado original.
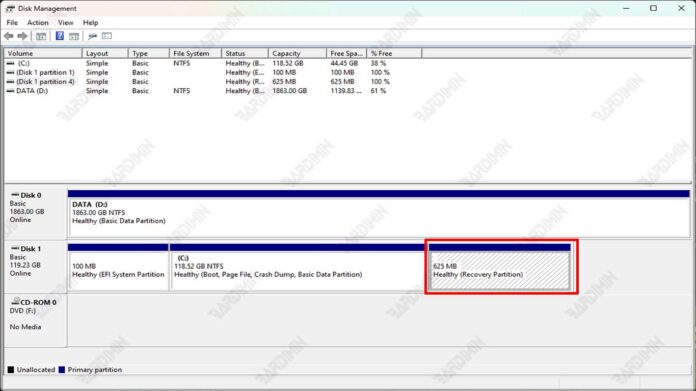
Para localizar o OEM e a partição de recuperação no computador, você pode seguir estas etapas:
- Abra Disk Management digitando diskmgmt.msc na caixa de pesquisa do Windows e pressionando Enter.
- Na janela Disk Management, procure a unidade rotulada OEM Partition ou Recovery Partition.
- Você também pode usar o comando diskpart no Prompt de Comando para exibir uma lista de partições e identificar partições OEM e de recuperação.
Principais funções da partição OEM
- Restaurar um sistema operacional pré-instalado: se o sistema operacional tiver um problema e não inicializar, você poderá usar uma partição OEM para reinstalar o sistema operacional pré-instalado.
- Executar ferramentas de diagnóstico: as partições OEM geralmente contêm ferramentas de diagnóstico que podem ser usadas para testar o hardware e o software do seu laptop.
- Restaurando o laptop para as configurações de fábrica: Se você quiser restaurar seu laptop para as configurações de fábrica, você pode usar uma partição OEM para fazer isso.

