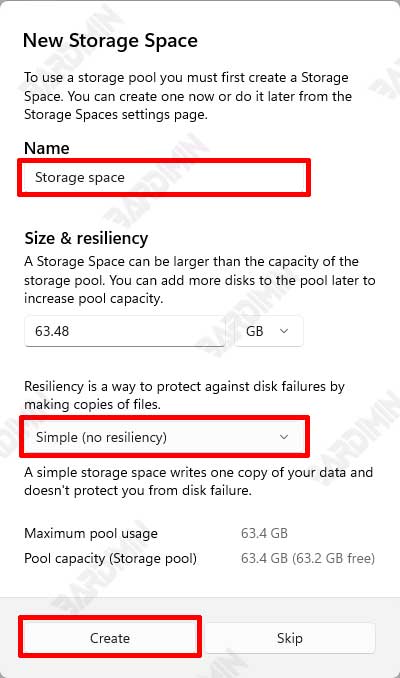Preparação antes de combinar discos rígidos
1. Faça backup de dados importantes
Antes de iniciar o processo de mesclar vários Hard Drive em um volume, é muito importante fazer backup de todos os dados importantes no Hard Drive. Esta etapa é para garantir que seus dados permaneçam seguros e não sejam perdidos durante o processo de mesclagem. Esse processo pode exigir reformatação ou alterações na estrutura de armazenamento que podem resultar em perda de dados. Use um dispositivo de armazenamento externo ou serviço de nuvem para manter cópias de seus dados importantes.
2. Garantir a condição do disco rígido
Antes de combinar Hard Drives usando Storage Spaces, certifique-se de que todos os Hard drives estejam em boas condições e funcionando da melhor forma. Verifique a condição do Hard Drive usando ferramentas de diagnóstico para garantir que não haja danos físicos ou problemas de integridade do disco. Boas condições Hard Drive garantirão que o processo de fusão ocorra sem problemas e evitarão problemas no futuro. Além disso, certifique-se de que todos os Hard Drive a serem usados sejam compatíveis com Windows 11 e tenham a conexão correta para evitar problemas ao configurar Storage Spaces.
Etapas para mesclar discos rígidos no Windows 11
1. Espaços de armazenamento abertos
O primeiro passo para mesclar vários Hard drives em Windows 111 é desbloquear o recurso Storage Spaces. Você pode acessar Storage Spaces das seguintes maneiras:
- Vá para Control Panel e selecione System and Security.
- Clique em Storage Spaces.
- Ou, vá para Settings, selecione System, selecione Storage e clique em Advanced Storage Settings na parte inferior da página. Clique em Storage Spaces.
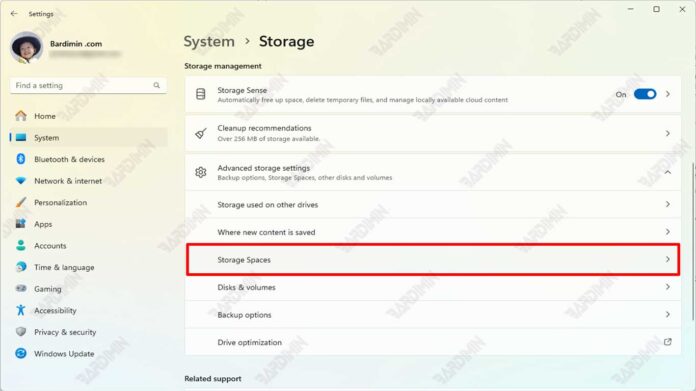
2. Criar um pool de armazenamento
Depois de abrir Storage Spaces, o próximo passo é fazer um storage pool. Um Storage Pool é uma coleção de vários Hard drives combinados em uma unidade de armazenamento.
a. Selecionando um disco rígido
Selecione o Hard Drive que você deseja mesclar. Certifique-se de que todos os Hard drives selecionados estejam em boas condições e compatíveis para serem combinados em um storage pool.
b. Adicionando um disco rígido
Adicione o Hard Drive selecionado no storage pool. Em Storage Spaces, clique na opção Create a new pool and storage space. Siga as instruções na tela para adicionar um Hard Drive a um novo storage pool.
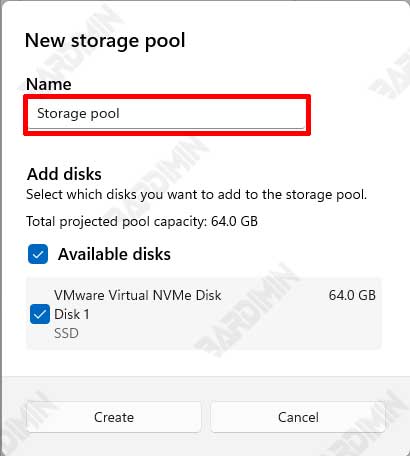
3. Crie um espaço de armazenamento
Uma vez que o storage pool é criado, o próximo passo é criar um storage space dentro do pool. Storage Space é o volume de armazenamento virtual criado dentro do storage pool.
a. Determinar o tipo de espaço de armazenamento
Escolha o tipo de storage space que atenda às suas necessidades:
- Simple (No Resiliency): Combina a capacidade de todos os Hard drives em um grande volume sem proteção de dados. Adequado para dados temporários ou menos importantes.
- Mirror: Os dados são copiados para dois ou mais Hard drives para garantir que os dados permaneçam seguros caso uma das unidades esteja corrompida. Há uma escolha de duas ou três cópias para diferentes níveis de segurança.
- Parity: Usar métodos de disseminação de dados com informações de paridade para fornecer proteção de dados usando menos espaço em comparação com espelhos. Adequado para armazenar dados de arquivamento ou dados que raramente são acessados, mas ainda são importantes.
b. Configurar o espaço de armazenamento
Defina o tamanho e o nome do novo storage space. Você também pode determinar o nível de resiliência de acordo com suas necessidades. Após a configuração, clique em Create storage space para concluir o processo.