O Windows não abre o aplicativo desejado quando você clica duas vezes em um arquivo no Explorador de Arquivos. Talvez você queira ter certeza de que o arquivo de documento será aberto no Word, o arquivo de imagem será aberto no Photoshop e a página da Web será aberta no Chrome. Você pode controlar quais aplicativos são iniciados quando você abre um arquivo e aqui está como configurá-lo.
Se você abrir um arquivo no computador, o Windows iniciará o aplicativo definido como o programa padrão para abrir o arquivo. Os arquivos de texto serão abertos no Bloco de Notas, os hiperlinks e as páginas da Web serão abertos no Microsoft Edge e uma música será reproduzida no Windows Media Player
Se você nunca pensou em programas padrão antes, o Windows tem configurações padrão para abrir cada tipo de arquivo. O Windows mantém uma lista de aplicativos que são sempre usados para abrir determinados tipos de mídia ou links. Esses aplicativos são chamados de programas padrão.
No entanto, você pode alterar o aplicativo padrão se tiver outras alternativas. Arquivos de texto podem ser abertos em processadores de texto como o Word, fotos podem ser exibidas no Adobe Photoshop, uma música pode ser reproduzida em aplicativos de terceiros como o VLC Media Player e páginas da Web podem ser abertas no Chrome, Firefox ou outros navegadores.
Embora seja improvável que você possa alterar tudo, é possível personalizar a maioria dos aplicativos padrão que você usa com frequência no Windows 11. Veja a seguir como alterar as configurações e os aplicativos padrão no Windows 11.
Como alterar o programa padrão no Windows 11
Quando você instala um novo programa, o Windows não o define imediatamente como padrão. Para alterar os aplicativos padrão no Windows 11, siga estas etapas:
- Abra o “Settings” do Windows 11 pressionando a tecla (WIN + I) no teclado ou clique com o botão direito do mouse no menu Iniciar e selecione Configurações.
- Selecione “Apps” no painel esquerdo e direito e clique em “Default apps“.
Para alterar o aplicativo padrão, você pode alterá-lo com base em:
A] Definir padrões para tipos de arquivos ou tipos de links
- Na barra de pesquisa, digite o tipo de arquivo ou de link desejado e selecione-o na lista de resultados.
- Em seguida, clique no aplicativo padrão atual para alterá-lo.
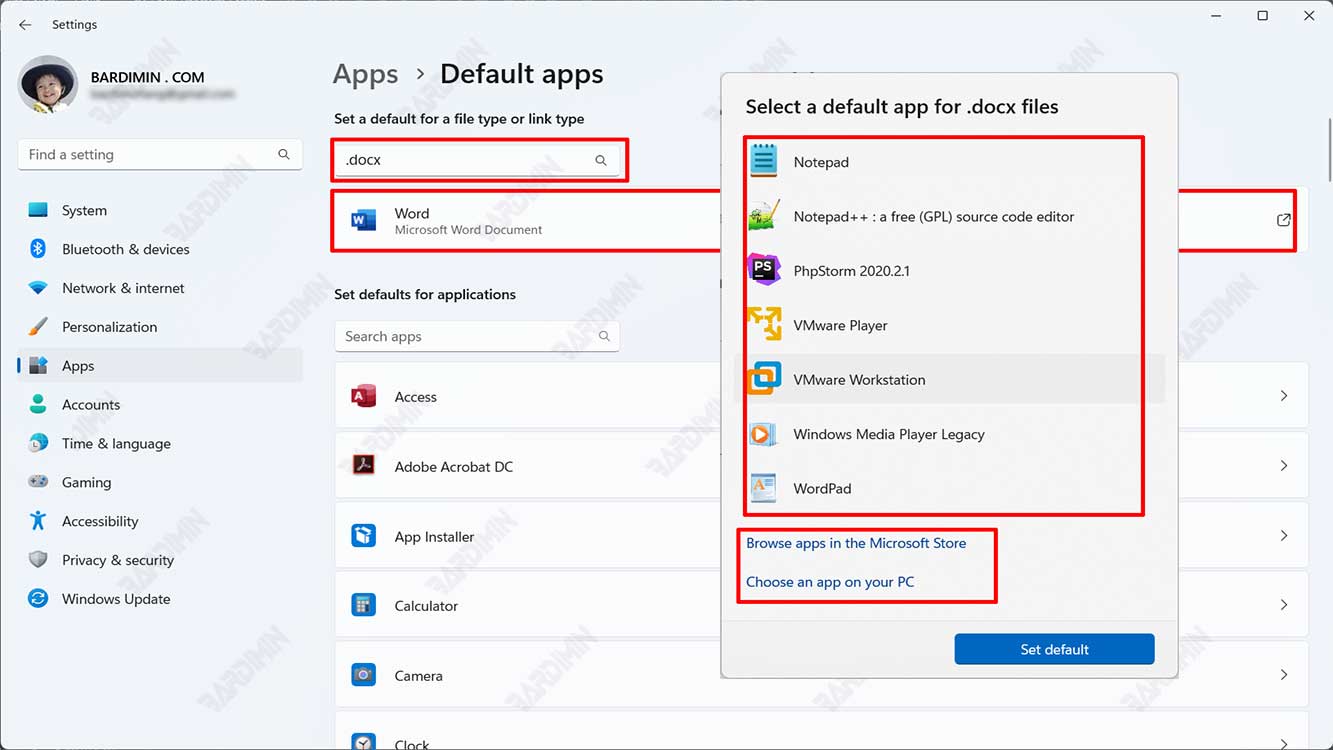
- Na caixa de diálogo, selecione um aplicativo da lista. Se o aplicativo desejado não aparecer na lista, você poderá selecionar aplicativos instalados no PC clicando no botão “Choose an app on your PC” ou usar aplicativos da Microsoft Store clicando no botão “Browse apps in the Microsoft Store.
- Clique no botão “Set default” para aplicar.
B] Definir padrões para o aplicativo
- Selecione um aplicativo para ver os tipos de arquivos ou tipos de links que podem ser abertos.
- Se quiser alterar algo, selecione o tipo de arquivo ou link e, em seguida, escolha o aplicativo de sua preferência.
Como redefinir os programas padrão no Windows 11
Se o aplicativo padrão estiver desordenado por vários motivos, você poderá restaurar as configurações do aplicativo padrão para o estado original.

- Abra o “Settings” do Windows 11 pressionando a tecla (WIN + I) no teclado ou clique com o botão direito do mouse no menu Iniciar e selecione Configurações.
- Selecione “Apps” no painel esquerdo e direito e clique em “Default apps“.
- Em seguida, deslize para baixo e encontre “Reset all default apps“. Clique no botão “Reset” para restaurar as configurações padrão originais.

