Você tem dois ou mais monitores conectados ao seu computador? Se sim, então você pode querer personalizar a aparência da sua área de trabalho, definindo um papel de parede diferente para cada monitor. Isso pode tornar sua área de trabalho mais atraente, única e de acordo com seu gosto.
No entanto, como definir um papel de parede diferente para cada monitor no Windows 11? Você precisa baixar aplicativos adicionais ou alterar as configurações do sistema? Como se vê, você não precisa fazer essas coisas. O Windows 11 já fornece um recurso interno que permite definir um papel de parede diferente para cada monitor de forma fácil e rápida.
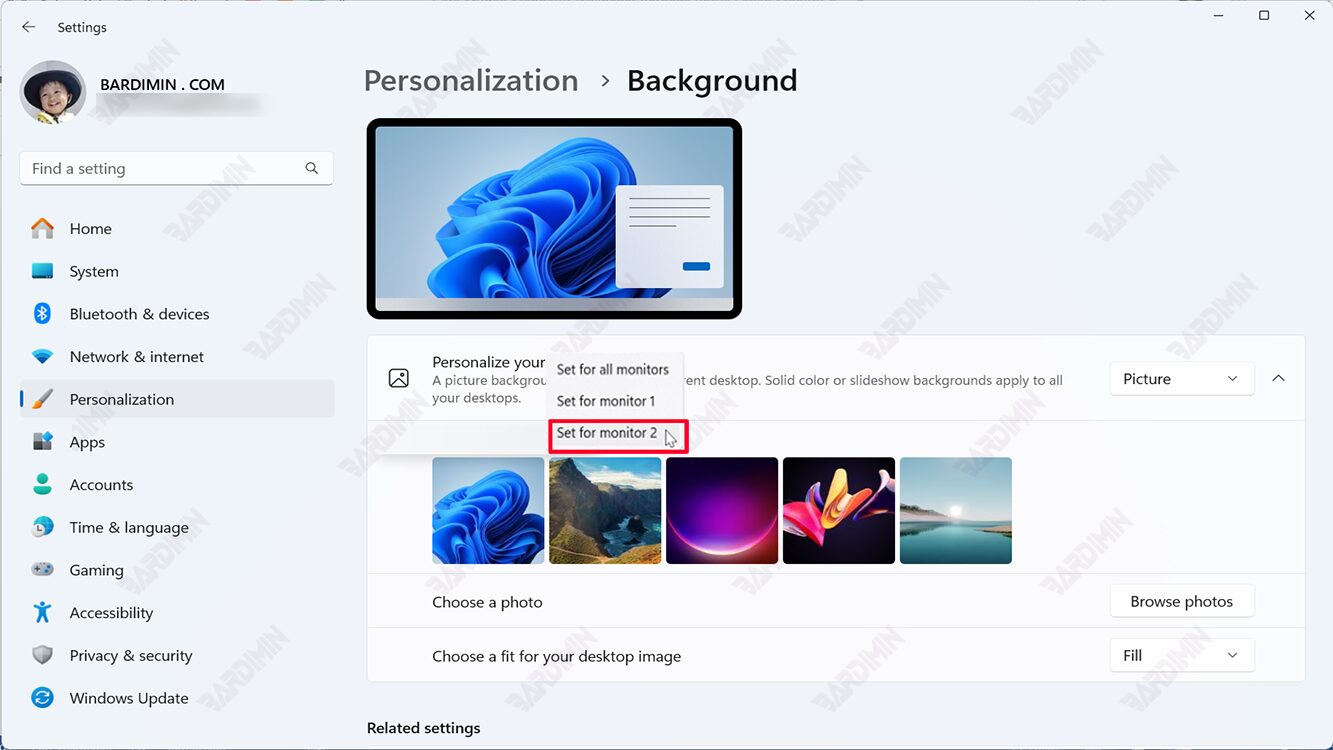
Neste artigo, Bardimin explicará as etapas para definir um papel de parede diferente para cada monitor no Windows 11. Bardimin também fornecerá algumas dicas e truques para maximizar sua experiência no uso de monitores duplos ou mais.
Etapa 1: Vá para Configurações de personalização
O primeiro passo que você precisa fazer é abrir as configurações de personalização no Windows 11. Você pode fazer isso das seguintes maneiras:
- Clique com o botão direito do mouse em uma área vazia na área de trabalho e selecione Personalize.
- Ou pressione as teclas Windows + I no teclado para abri Settings. Em seguida, clique em Personalization no menu à esquerda.
Passo 2: Selecione a imagem que você deseja fazer papel de parede
Depois de abrir as configurações de personalização, você verá várias opções para alterar a aparência da sua área de trabalho. Na parte superior, você verá Background opções. Aqui, você pode selecionar a imagem que deseja fazer papel de parede para o seu monitor.
Em seguida, em Personalize your background, clique no menu suspenso e selecione Picture. Você pode selecionar imagens de pastas que você mesmo define.
Para selecionar a imagem que você deseja fazer papel de parede, clique sobre ela. Você verá uma visualização da imagem em sua área de trabalho.
Passo 3: Clique com o botão direito do mouse na imagem e selecione o monitor para o qual deseja alterar o papel de parede
Depois de selecionar a imagem para a qual deseja fazer papel de parede, o próximo passo é clicar com o botão direito do mouse sobre ela. Você verá um menu de contexto que exibe várias opções. Entre as opções, você verá os nomes dos monitores conectados ao seu computador. Por exemplo, Monitor 1, Monitor 2 e assim por diante.
Para definir um papel de parede diferente para cada monitor, você tem que selecionar o monitor para o qual você deseja alterar o papel de parede. Por exemplo, se você quiser definir um papel de parede diferente para o segundo monitor, você tem que clicar com o botão direito do mouse na imagem que você selecionou e selecione Monitor 2.
Etapa 4: Repita as etapas 2 e 3 para outros monitores
Depois de definir o papel de parede para um monitor, você pode repetir as etapas 2 e 3 para os outros monitores. Você pode escolher a mesma imagem ou uma imagem diferente para cada monitor. Você também pode alterar o tamanho e a posição da imagem de acordo com suas preferências.
Quando terminar de definir papéis de parede para todos os seus monitores, você pode fechar as configurações de personalização e aproveitar a nova aparência da sua área de trabalho.

