Etapas para redefinir TCP/IP no Windows 11 (2 métodos)
Se você estiver enfrentando um problema de rede difícil de explicar, como internet lenta ou uma conexão instável, uma redefinição de TCP/IP pode ser uma solução rápida e eficiente. No Windows 11, esse processo pode ser feito de duas maneiras: usando Command Prompt e Windows Settings (GUI). Aqui está uma explicação completa e os passos que você pode seguir.
1. Redefina o TCP/IP via prompt de comando (Admin)
O primeiro e mais comumente usado método é através do Command Prompt com privilégios de administrador. Essa técnica usa uma ferramenta interna do Windows chamada netsh para restaurar as configurações de rede ao seu estado padrão, como quando foram instaladas recentemente.
A. Preparação antes da execução
Certifique-se de manter:
- Senha WiFi/VPN
- Configuração de IP estático (se aplicável)
- Lista de proxies dedicados usados
- Feche todos os aplicativos que usam a conexão (Zoom, jogos online, etc)
B. Etapas para redefinir o TCP/IP via prompt de comando (Admin)
1. Abra Command Prompt Elevated
- Pressione Windows + X → Selecione Terminal (Admin)
- Ou digite cmd no menu Iniciar → clique com o botão direito do mouse em → Run as administrator
2. Execute comandos de reinicialização sequencial
Execute os seguintes comandos, um de cada vez, pressionando Enter após cada um:
netsh int ip reset C:\resetlog.txt
netsh winsock reset
ipconfig /flushdnsExplicação técnica de cada comando:
| Comando | Função | Impacto |
| netsh int ip reset | Redefine toda a pilha TCP/IP para o padrão | – Excluir IP personalizado – Restaurar DHCP padrão |
| netsh winsock reset | Corrigir a API do soquete do catálogo | – Corrigido um erro de falha de conexão do aplicativo |
| ipconfig /flushdns | Limpando o cache DNS local | – Resolva o erro “DNS_PROBE_FINISHED_BAD_CONFIG” |
3. Verifique e reinicie
- Verifique o arquivo de log em C:\resetlog.txt para ver as alterações
- Uma reinicialização é obrigatória para que a alteração entre em vigor permanentemente
Se o erro “Access Denied” aparecer:
– Certifique-se de que o CMD seja executado como administrador
– Desative temporariamente o antivírus/firewall
2. Redefina o TCP/IP por meio das configurações do Windows (GUI)
Para aqueles que não se sentem confortáveis usando Command Prompt ou digitando comandos manuais, o Windows 11 oferece uma maneira mais fácil de usar a interface gráfica (GUI). Esse recurso é chamado de Network Reset, que redefinirá automaticamente todas as configurações de rede, incluindo TCP/IP, Winsock e adaptadores de rede.
Este método é perfeito para usuários em geral que desejam um processo mais intuitivo sem a necessidade de entender a linha de comando técnica.
A. Redefinir TCP/IP passo a passo por meio das configurações do Windows (GUI)
1. Abra Network Reset Utility
- Windows + I → Network & Internet → Advanced network settings
- Role para baixo → clique em Network reset
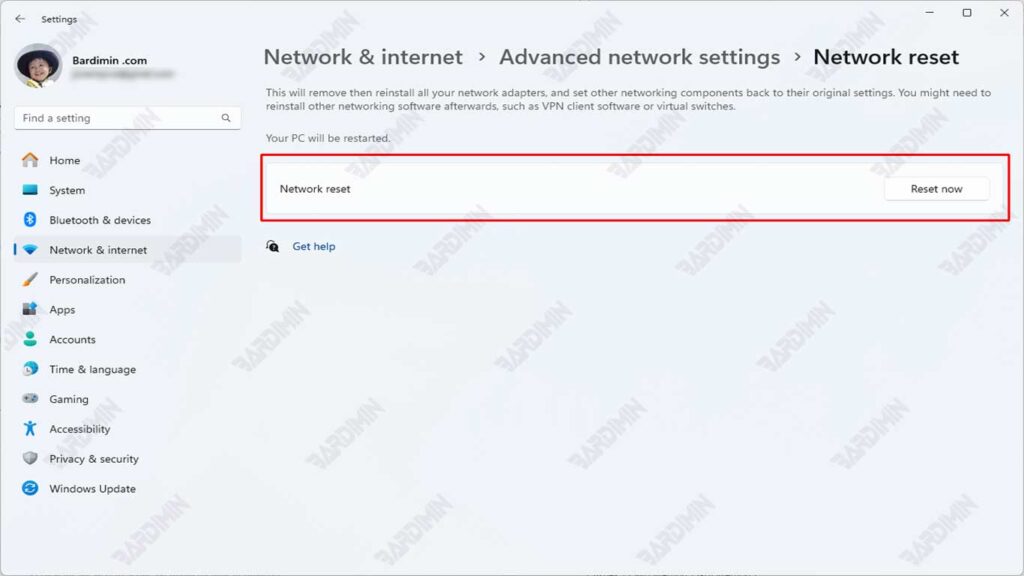
2. Confirme a reinicialização
- Clique em Reset now → Yes no pop-up de confirmação
- O sistema será automatizado:
- Desinstalar e reinstalar adaptadores de rede
- Restaure todos os componentes de rede para o padrão
3. Conclusão do processo
- O PC será reiniciado automaticamente em 5 minutos
- Após a reinicialização:
- Reconecte-se ao WiFi (digite a senha novamente)
- Reconfigure a VPN, se usada
B. Diferenças fundamentais com o método CMD
| Aspectos | Método CMD | Método GUI |
| Redefinição de nível | Somente pilha TCP/IP | Todos os componentes de rede |
| Necessidades de reinicialização | Manual | Automático |
| Impacto | Pelo menos | Mais extenso (incluindo drivers) |
| Para casos | Erros específicos de TCP/IP | Problemas de rede complexos |
O método GUI removerá todos:
– Perfis de rede (WiFi, Ethernet)
– Configurações de VPN
– Configurações específicas do adaptador
– Faça backup primeiro se houver configurações especiais!

