Você está tendo problemas de conexão com a Internet no Windows 11? Saiba como redefinir facilmente o TCP/IP ou o protocolo da Internet para restaurar a estabilidade da rede. Este é um guia completo para usuários iniciantes e avançados!
Você já se sentiu frustrado quando sua conexão com a Internet caiu repentinamente sem motivo aparente, mesmo que a rede Wi-Fi parecesse ativa e suave? Ou talvez você tenha se deparado com uma mensagem misteriosa como “No Internet, secured” no Windows 11 que interrompe completamente sua atividade online? Nesse caso, pode ser que a raiz do problema esteja oculta em seu sistema de protocolo de rede, precisamente na configuração TCP/IP.
Você pode estar se perguntando, o que exatamente é TCP/IP e por que ele precisa ser redefinido? Esta é a parte crucial do sistema operacional Windows que rege como seu computador se comunica com a Internet. Quando este protocolo é interrompido, os efeitos podem ser sentidos imediatamente, variando de uma velocidade de acesso drasticamente reduzida a uma total incapacidade de se conectar à rede.
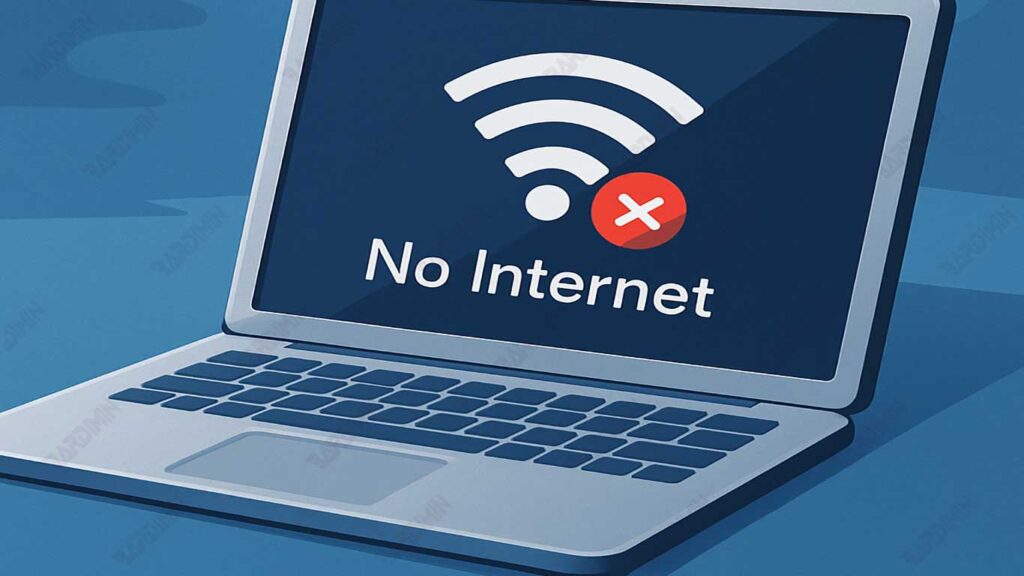
O que é TCP/IP e por que ele precisa ser redefinido?
TCP/IP (Transmission Control Protocol/Internet Protocol) é um componente central que permite que seus dispositivos se conectem e se comuniquem com a Internet. Esse protocolo controla como os dados são enviados e recebidos entre computadores e redes. Se houver uma falha ou configuração incorreta do TCP/IP, a conexão com a Internet pode se tornar instável, muito lenta ou até mesmo falhar completamente.
Embora muitas vezes invisível, um mau funcionamento desse protocolo pode causar uma variedade de problemas de rede confusos. É aqui que entra a redefinição de TCP/IP: restaurando a configuração do protocolo ao seu estado original para corrigir erros ocultos.
Como a “linguagem universal” do mundo digital, o TCP/IP funciona por meio de dois componentes principais:
- TCP – Responsável por garantir a entrega de dados confiável e ordenada
- IP – Defina o endereço e o roteamento dos pacotes de dados para o destino correto
Por que o TCP/IP costuma ser problemático?
Como as rodovias digitais, o TCP/IP pode ficar “travado” por vários motivos:
- Conflitos após atualizações do sistema Windows
- Alterações acidentais nas configurações de rede
- Presença de malware ou vírus irritantes
- Problemas de compatibilidade com software VPN/firewall
- Configurações incorretas de rede manuais
6 sintomas críticos que exigem uma redefinição de TCP/IP
Se você estiver enfrentando algum dos seguintes problemas, redefinir o TCP/IP pode ser a solução de que você precisa:
1. Desconexão repentina
- Internet se desconecta sem aviso apesar de um sinal forte
2. Desempenho de rede anormalmente lento
- A velocidade de download / upload cai drasticamente de repente
- O ping alto não é natural para conexões estáveis
3. Falha ao se conectar à rede
- O dispositivo não consegue obter um endereço IP válido
- Mensagem de erro “Não é possível conectar-se a esta rede”
4. Site inacessível
- O navegador não pode abrir o site mesmo se a conexão Wi-Fi estiver ativa
- Erro “A página não pode ser exibida”
5. Erros específicos de DNS/IP
- DNS_PROBE_FINISHED_BAD_CONFIG
- ERR_NETWORK_CHANGED
- Conflito de endereço IP
6. O adaptador de rede não responde
- Os ícones de rede continuam carregando sem resultados
- Adaptador de rede não detectado no Gerenciador de dispositivos
Pense no TCP/IP como o sistema digestivo do seu dispositivo:
– Problema menor = Pode curar sozinho (como uma reinicialização normal)
– Problemas crônicos = Precisa de uma “desintoxicação” (redefinição de TCP/IP) para limpar

