Costumamos usar vários aplicativos em nosso ambiente de computação diário para vários fins. No entanto, às vezes o volume do som desses aplicativos pode ser um problema. Como podemos definir individualmente o volume de cada aplicativo no Windows 11? Este artigo discutirá a resolução desse problema e fornecerá um guia passo a passo.
Ajustar o volume de aplicativos no Windows 11 tem um papel importante na melhoria da experiência do usuário, especialmente quando os usuários costumam alternar entre aplicativos com diferentes necessidades de volume.
Antes de entrarmos nos detalhes técnicos, vamos entender por que definir o volume do aplicativo é importante. Quando trabalhamos ou jogamos, podemos querer reduzir o volume de aplicativos que fazem barulho excessivo, enquanto aumentamos o volume de outros aplicativos que exigem mais atenção. Ao ajustar o volume do aplicativo individualmente, podemos otimizar a experiência do usuário e evitar distrações.
Por meio deste guia, você aprenderá vários métodos para gerenciar o volume de aplicativos individuais no Windows 11, seja por meio dos recursos integrados do sistema operacional ou usando software de terceiros. Também discutiremos dicas e truques para otimizar as configurações de volume, bem como solucionar problemas comuns que você pode encontrar.
Etapas para definir o volume de aplicativos individuais no Windows 11
Etapa 1: Abrindo o mixer de volume
Acessar o Volume Mixer é o primeiro passo para definir o volume do aplicativo individualmente. Existem duas maneiras principais de desbloquear o Volume Mixer em Windows 11:
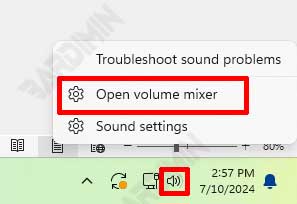
Como abrir o Mixer de Volume via barra de tarefas:
- Clique com o botão direito do mouse no ícone do alto-falante no canto inferior direito da barra de tarefas.
- Selecione a opção Open Volume Mixer no menu exibido.
Como acessar o mixer de volume por meio de configurações:
- Clique em Start e selecione Settings.
- Selecione System e clique em Sound.
- Role para baixo e clique na opção Volume mixer na seção Advanced sound options.
Etapa 2: definir o volume do aplicativo por meio do mixer de volume
Depois que Volume Mixer for aberto, você poderá ajustar o volume de aplicativos individuais de acordo com suas necessidades.
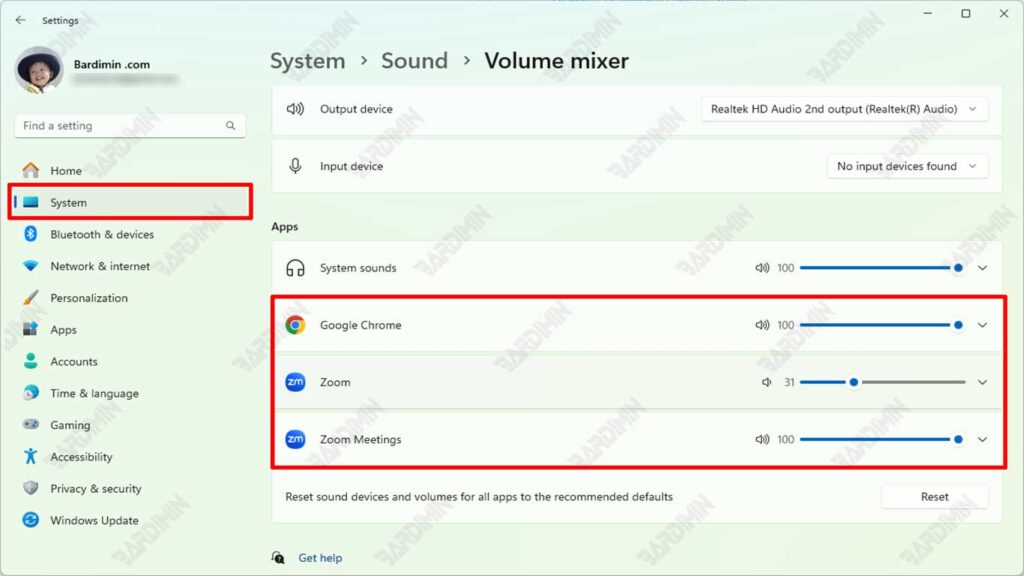
Selecione o aplicativo que deseja gerenciar:
- Na janela Volume Mixer, você verá uma lista de aplicativos em execução.
- Selecione o aplicativo para o qual deseja aumentar o volume.
Alterando o volume do aplicativo conforme necessário:
- Use o controle deslizante ao lado do nome do aplicativo para aumentar ou diminuir seu volume.
- Ajuste o volume até atingir o nível desejado para cada aplicação.
Etapa 3: salvando as configurações de volume
Depois de definir o volume do seu aplicativo, certifique-se de que as configurações estejam salvas e ainda em vigor.
Certificando-se de que as configurações sejam salvas:
- Certifique-se de não forçar o fechamento do aplicativo, pois as configurações de volume podem não ser salvas se o aplicativo não for fechado corretamente.
- Verifique novamente as configurações de volume após reiniciar o computador para garantir que as configurações permaneçam as mesmas.
Solucione problemas se suas configurações não estiverem salvas:
- Se a configuração de volume não for salva, tente repetir as etapas acima.
- Verifique se há atualizações do sistema e do aplicativo, pois o problema pode ser causado por uma versão do software que não está atualizada.
- Se o problema persistir, considere o uso de software de terceiros, como o EarTrumpet, para configurações de volume mais confiáveis.

