Como desativar o armazenamento removível no Windows 11
Desativar o armazenamento removível no Windows 11 é uma etapa importante para melhorar a segurança do sistema e evitar a propagação de malware. Uma das maneiras mais eficazes de fazer isso é usar o Group Policy Editor (GPO), uma ferramenta interna do Windows que permite aos administradores controlar vários aspectos do sistema. Aqui está o guia completo.
1. Usando o GPO (Editor de Diretiva de Grupo)
Group Policy Editor é uma ferramenta muito poderosa para definir políticas do sistema no Windows 11. Com esta ferramenta, você pode desativar o acesso ao armazenamento removível, como unidades flash USB, discos rígidos externos e cartões SD. Aqui estão os passos:
Passo 1: Abra Group Policy Editor
1. Pressione as teclas Windows + R no teclado para abrir a janela Run.
2. Digite gpedit.msc no campo fornecido e pressione Enter.
Passo 2: Navegue até Removable Storage Access
- Depois que Group Policy Editor for aberto, navegue até o seguinte caminho:
Computer Configuration > Administrative Templates > System > Removable Storage Access- Na pasta Removable Storage Access, você verá várias opções de política relacionadas a dispositivos de armazenamento externos.
Etapa 3: desative o acesso a todo o armazenamento removível
- Procure uma opção chamada “All Removable Storage Classes: Deny All Access”.
- Clique duas vezes na opção para abrir a janela de configurações.
- Na janela exibida, selecione a opção Enabled para desabilitar o acesso a todos os tipos de removable storage.
- Clique em Apply e OK para salvar as alterações.
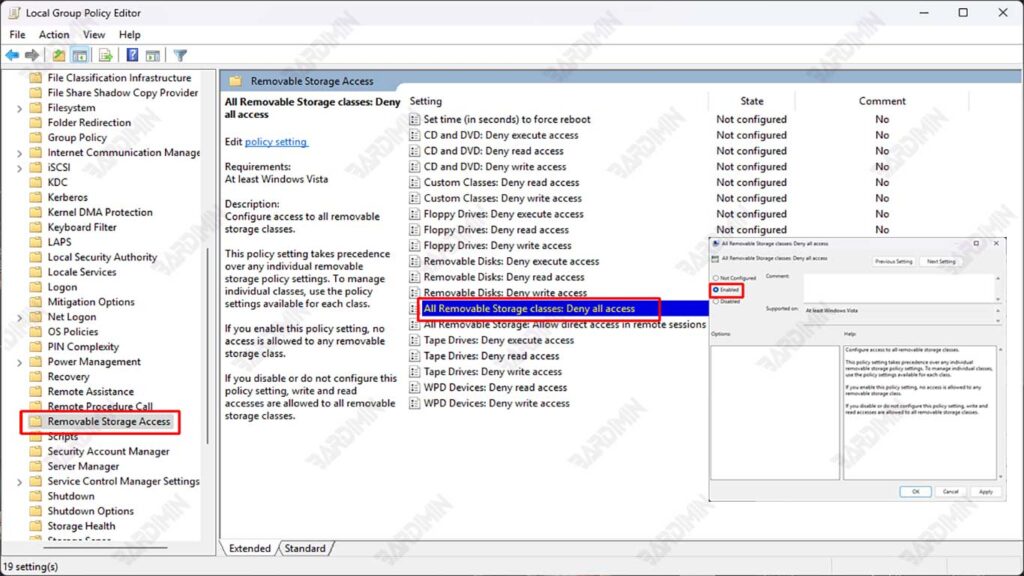
Etapa 4: reinicie o computador
- Depois de habilitar essa política, reinicie o computador para aplicar as alterações.
- Após a reinicialização, todo o acesso ao removable storage será desativado, incluindo unidades flash USB, discos rígidos externos e cartões SD.
Group Policy Editor está disponível apenas no Windows 11 Pro, Enterprise e Education. Se você estiver usando o Windows 11 Home, precisará usar o Registry Editor ou uma ferramenta de terceiros.
Essa política bloqueará todos os tipos de armazenamento removível. Se você deseja bloquear apenas determinados tipos (por exemplo, apenas unidades flash USB), pode definir políticas mais específicas na pasta Removable Storage Access.
2. Usando o Editor do Registro
Registry Editor é uma ferramenta que permite fazer alterações profundas em seu sistema Windows 11. Ao editar o registro, você pode bloquear o acesso ao armazenamento removível, como unidades flash USB, discos rígidos externos e cartões SD. Aqui estão os passos:
Passo 1: Abra Registry Editor
- Pressione as teclas Windows + R no teclado para abrir a janela Run.
- Digite regedit no campo fornecido e pressione Enter.
- Se você vir um alerta User Account Control (UAC), clique em Yes para continuar.
Etapa 2: navegue até a chave certa
- Depois que Registry Editor for aberto, navegue até o seguinte caminho:
HKEY_LOCAL_MACHINE\SOFTWARE\Policies\Microsoft\Windows\RemovableStorageDevices- Se a pasta RemovableStorageDevices não existir, você poderá criá-la manualmente. Clique com o botão direito do mouse na pasta Windows, selecione New > Key e dê um nome RemovableStorageDevices.
Etapa 3: criar um novo DWORD para bloquear o armazenamento removível
- Na pasta RemovableStorageDevices, clique com o botão direito do mouse em uma área vazia e selecione New > DWORD (32-bit) Value.
- Nomeie o novo Deny_All DWORD.
- Clique duas vezes no Deny_All e altere o Value data para 1.
- Clique em OK para salvar as alterações.
Etapa 4: reinicie o computador
- Depois de fazer as alterações, reinicie o computador para que as novas configurações entrem em vigor.
- Após a reinicialização, o acesso a todo o armazenamento removível será bloqueado.

