Como mudar de perfil local para perfil de roaming no Windows 11
Para alternar do perfil local para o perfil de roaming no Windows 11, você precisa seguir algumas etapas técnicas, especialmente se estiver em uma rede que usa Active Directory (AD). Aqui está um guia passo a passo para fazer essa alteração:
Etapa 1: garantir o acesso a Active Directory (AD) e Group Policy Management
Certifique-se de ter direitos de acesso administrativo para Active Directory e Group Policy Management Console (GPMC). Isso é necessário para configurar o perfil de roaming no nível da rede.
Passo 2: Faça login em Control Panel > System > Advanced System Settings
- Abra Control Panel.
- Selecione System and Security > System.
- No painel esquerdo, clique em Advanced system settings.
- Na janela exibida, selecione a guia Advanced.
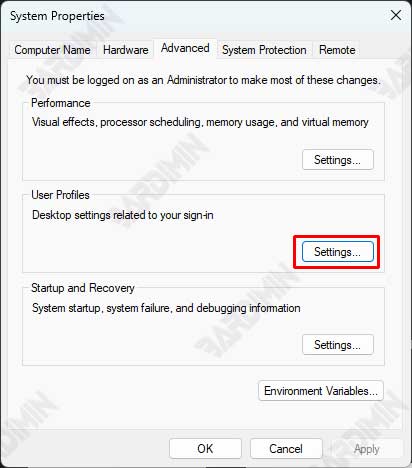
Etapa 3: selecione a guia User Profiles e altere o tipo de perfil
- Na seção User Profiles, clique no botão Settings.
- Na janela User Profiles, selecione o perfil de usuário que deseja alterar de Local para Roaming.
- Clique em Change Type.
- Selecione a opção Roaming Profile e clique em OK.
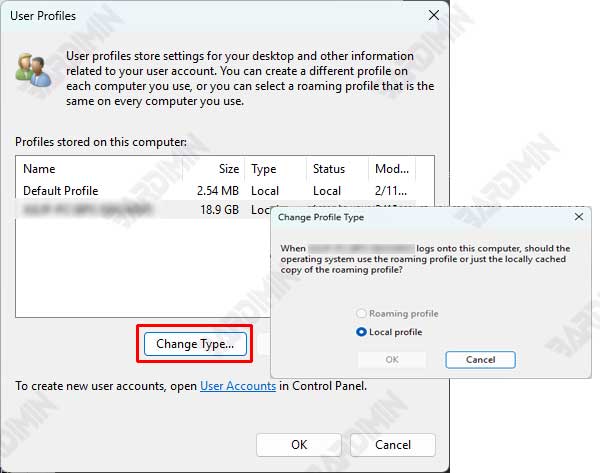
Etapa 4: configurar Roaming Profile Path em Group Policy Editor
- Abra Group Policy Management Console (GPMC) digitando gpmc.msc no menu Iniciar e pressionando Enter.
- Navegue até Group Policy Object (GPO) associado ao seu usuário ou computador.
- Clique com o botão direito do mouse no GPO e selecione Edit.
- Em Group Policy Management Editor, navegue até:
Computer Configuration > Policies > Administrative Templates > System > User Profiles- Localize e habilite a política Set roaming profile path for all users logging onto this computer.
- Insira o caminho do servidor onde o perfil móvel será armazenado, por exemplo:
\\ServerName\Profiles\%Username%- Salve as alterações e feche Group Policy Management Editor.
Etapa 5: reinicie o computador e teste a sincronização
- Reinicie o computador para aplicar as alterações.
- Após reiniciar, faça login na conta de usuário que foi alterada para Roaming Profile.
- Teste a sincronização fazendo alterações nas configurações ou nos arquivos e, em seguida, entrando em outro dispositivo para garantir que essas alterações sejam sincronizadas.
Escolher entre Perfil Local e Perfil de Roaming no Windows 11 é uma decisão que precisa ser adaptada às suas necessidades e ambiente de trabalho. Os perfis locais são adequados para uso individual que depende de apenas um dispositivo, como designers ou autores, porque oferecem altas velocidades de acesso e segurança de dados locais.
Por outro lado, o Roaming Profile é ideal para ambientes de negócios ou usuários que trocam de dispositivo com frequência, pois permite o acesso a dados de vários locais e dispositivos com consistência mantida. A seleção desses perfis depende de três fatores principais: acessibilidade, segurança e velocidade.
Se você precisa de flexibilidade e sincronização de dados entre dispositivos, o Roaming Profile é a melhor opção. No entanto, se você priorizar a velocidade e a segurança dos dados armazenados localmente, os perfis locais serão mais adequados. Ao entender as diferenças e benefícios de cada um, você pode otimizar o uso do Windows 11 de acordo com suas necessidades pessoais ou profissionais.

