Gerenciar o acesso ao Control Panel e Windows Tools é fundamental para a segurança e privacidade do usuário no Windows 11. Os usuários podem reduzir o risco de abusos e erros que prejudicam o sistema, restringindo o acesso, especialmente em ambientes corporativos.
Na era digital de hoje, proteger informações confidenciais é essencial. Control Panel e Windows Tools fornecem acesso a configurações que afetam a segurança do dispositivo. Ao restringir o acesso a essas ferramentas, os usuários podem aumentar a proteção contra ataques e configurações incorretas.
Por exemplo, usar uma diretiva de Diretiva de Grupo para proibir o acesso ao Control Panel garante que apenas determinados usuários possam fazer alterações importantes, mantém a integridade do sistema e fornece uma sensação de segurança para os usuários.
Métodos para ocultar o painel de controle
Definir o acesso a Control Panel e Windows Tools pode ser feito de várias maneiras, uma das quais é usando Group Policy. Esse método é muito útil, especialmente em empresas que exigem acordos de segurança rígidos. Aqui estão as etapas para usar a Diretiva de Grupo para ocultar o acesso a itens específicos no Control Panel.
A. Usando Group Policy
Group Policy Editor (GPE) é uma ferramenta que ajuda os usuários a organizar várias partes do sistema operacional Windows, incluindo a restrição de acesso ao Control Panel. Aqui estão os passos:
1. Acesso Group Policy Editor
Para desbloquear Group Policy Editor, siga estas etapas:
- Pressione a tecla Windows + R no teclado para abrir a caixa de diálogo Run.
- Digite gpedit.msc e pressione Enter.
- A janela Local Group Policy Editor aparecerá.
2. Como adicionar uma política para ocultar certos itens no Control Panel
Quando estiver em Group Policy Editor, você poderá adicionar uma política para ocultar itens específicos em Control Panel com as seguintes etapas:
- Vá para User Configuration > Administrative Templates > Control Panel.
- No painel direito, procure uma política chamada Hide specified Control Panel items.
- Clique duas vezes na política para abri-la.
- Selecione a opção Enabled para habilitar essa política.
- Na parte inferior, insira o nome do item que você deseja ocultar (por exemplo, Microsoft.AdministrativeTools).
- Clique em OK para salvar as configurações.
- Reinicie o computador ou execute o comando gpupdate /force no prompt de comando para aplicar as alterações.
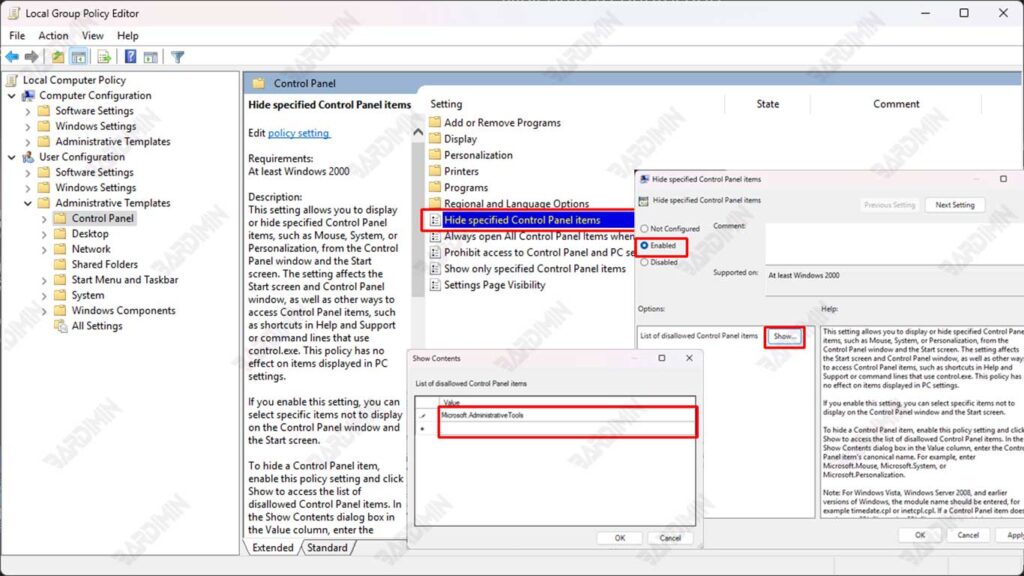
3. Fechando completamente o acesso ao painel de controle
Se você deseja desativar completamente o acesso ao Control Panel e às configurações do PC, siga estas etapas:
- Vá para User Configuration > Administrative Templates > Control Panel.
- Clique duas vezes em Prohibit access to Control Panel and PC settings.
- Selecione Enabled para habilitar essa configuração.
- Clique em OK e Apply.
- Reinicie o computador ou execute o comando gpupdate /force.
Se essa política estiver habilitada, os usuários não poderão acessar Control Panel ou Settings. Isso impedirá que eles vejam configurações importantes, como hora, data, rede e conta de usuário.
B. Usando Registry Editor
Além de Group Policy Editor, outra maneira de ocultar Control Panel e Windows Tools é usar Registry Editor. Registry Editor fornece aos usuários a capacidade de alterar as configurações do sistema diretamente por meio de entradas em Windows Registry. No entanto, é necessário ter cuidado ao usar o Editor do Registro, pois erros na edição podem causar problemas no sistema.
Se você quiser ocultar Windows Tools do menu Iniciar e do Windows Explorer, poderá usar Registry Editor com as seguintes etapas:
- Pressione Win + R, digite regedit e pressione Enter para abrir Registry Editor.
- Navegue até os seguintes locais:
HKEY_CURRENT_USER\Software\Microsoft\Windows\CurrentVersion\Explorer\Advanced- Encontre a StartMenuAdminTools entrada. Se você ainda não tiver uma, crie uma nova entrada:
- Clique com o botão direito do mouse em uma área vazia no painel direito.
- Selecione New > DWORD (32-bit) Value.
- Nomeie a entrada como StartMenuAdminTools.
- Clique duas vezes na entrada StartMenuAdminTools e altere o valor para 0.
- Clique em OK e feche Registry Editor.
- Reinicie o computador ou saia e faça logout e login novamente para que as alterações entrem em vigor.
Resultado da alteração: As ferramentas do Windows não aparecerão no menu Iniciar e no Windows Explorer. Os usuários não poderão acessar ferramentas administrativas, como Visualizador de Eventos, Agendador de Tarefas e Gerenciamento de Disco.

