O gerenciamento de PCs usando scripts pode fornecer informações detalhadas sobre vários aspectos do sistema, tanto locais quanto remotos. O PowerShell é uma ferramenta muito poderosa para essa finalidade, e abaixo está um guia sobre como usar alguns comandos básicos para obter as informações necessárias do sistema.
Informações de arquivo e disco
Para obter informações sobre a estrutura de arquivos e discos em seu PC, você pode usar o seguinte comando:
Get-Disk and Get-PhysicalDisk:
Esse comando fornece um relatório sobre o disco anexado. Os dados resultantes podem ser exportados para o formato CSV ou HTML usando comandos adicionais, como:
| ConvertTo-Html -Title 'Disk Information' | Set-Content E:\DiskReport.htmou
| Export-Csv -NoTypeInformation -Path E:\DiskReport.csvGet-WmiObject -Class Win32_LogicalDisk:
Este comando exibe a estrutura da partição no disco local. Você também pode usar as opções adicionais de | ft -AutoSize para embelezar a exibição de dados.
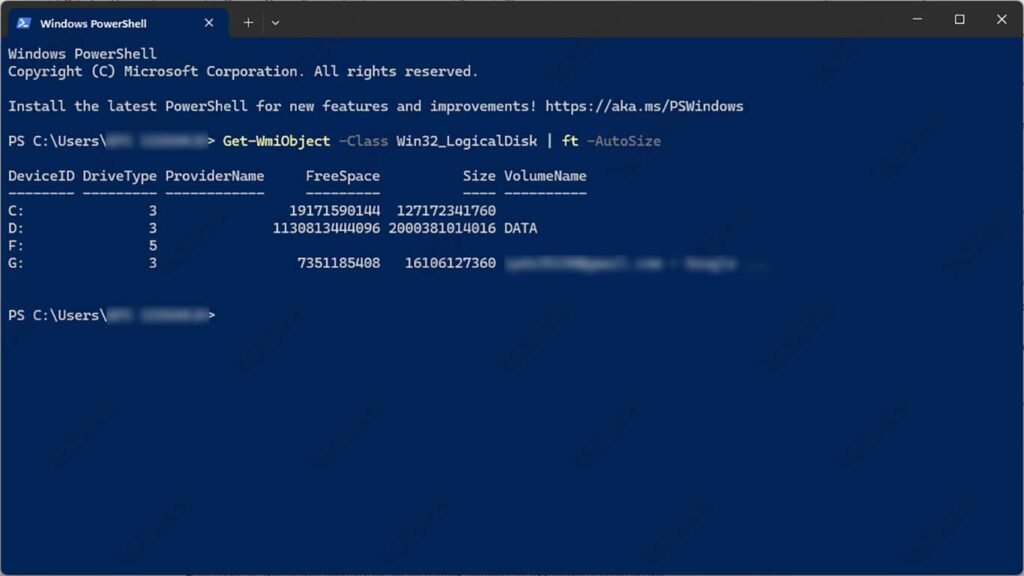
Get-WmiObject -List -Namespace ROOT\CIMV2:
Esse comando permite que você veja todos os recursos compartilhados em seu computador, incluindo discos, impressoras, dispositivos, pastas e arquivos.
Para obter mais informações sobre compartilhamento de arquivos e permissões, você pode usar o comando Get-Acl para ver o proprietário e as permissões de uma pasta específica, por exemplo:
Get-Acl -Path C:\WindowsSe você quiser ser mais detalhado, use:
Get-Acl -Path D:\Bardimin\OneDrive\Documents | Select-Object -ExpandProperty Access | Format-Table -AutoSizeInformações de hardware e sistema
Você pode coletar informações detalhadas sobre o hardware usando os seguintes comandos:
Get-CimInstance -ClassName Win32_BIOS:
Exibe informações sobre o sistema UEFI (BIOS) no PC. Você também pode salvar essas informações em um arquivo CSV para análise posterior.
Get-CimInstance -ClassName Win32_ComputerSystem | Format-List -Property:
Este comando fornece informações técnicas sobre o hardware do PC.
Para obter informações sobre o processador, use:
Get-CimInstance -ClassName Win32_ComputerSystem | Format-List -Property *
Get-CimClass -Namespace Root\CimV2 -ClassName win32*processor*Informações de processo e serviço
Para ver os aplicativos instalados em seu PC, use o comando:
Get-CimInstance -ClassName Win32_Product | Format-List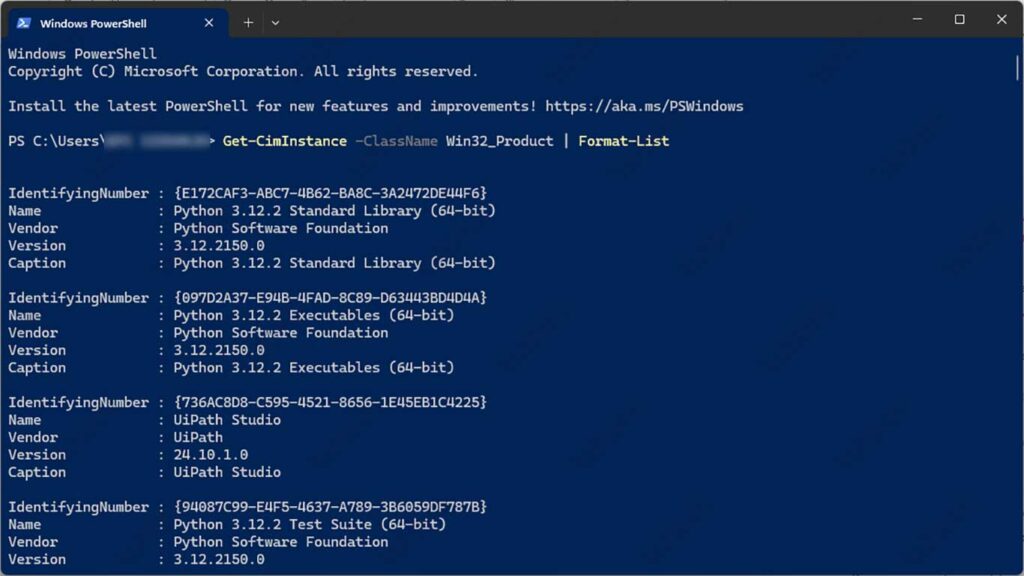
Este comando é especialmente útil ao diagnosticar problemas causados por diferentes versões de software.
Para obter informações sobre um processo em andamento, use:
Get-ProcessQuanto ao serviço, os comandos utilizados são:
Get-ServiceVocê pode filtrar os resultados usando critérios específicos, como:
- *Get-Service “net”***: Exibe serviços que começam com um caractere específico.
- Get-Service | Where-Object {$_.Status -eq “Running”}: Exibe uma lista de serviços em execução.
Ao usar esses comandos, você pode gerenciar e diagnosticar problemas de forma eficiente e eficaz em seu sistema Windows. Consulte a documentação da Microsoft para obter mais informações e comandos adicionais que podem ser necessários.
O PowerShell também permite que você gerencie serviços com mais eficiência. Você pode parar, iniciar ou desabilitar um serviço específico usando os seguintes comandos:
Interrompendo o serviço:
Get-Service -Name “Spooler” | Stop-ServiceIntrodução ao serviço:
Get-Service -Name “Spooler” | Start-ServiceDesativando o serviço:
Get-Service -Name “Spooler” | Set-Service -StartupType DisabledEsses comandos são muito úteis para gerenciar serviços que podem estar causando problemas com o sistema. Você também pode usar o comando Get-Service com filtros para exibir serviços específicos, por exemplo:
Exibindo serviços em execução:
Get-Service | Where-Object {$_.Status -eq “Running”}
