“Cada captura de tela fica presa imediatamente na unidade C, fica cheia e o laptop fica mais lento. Não se preocupe, você pode redefinir facilmente o local de armazenamento!”
Você sabia que sempre que você pressiona o botão Print Screen no Windows 11, todas as capturas de tela são salvas automaticamente em C:\Users\[Username]\Pictures\Screenshots? Esta é a principal causa de esgotar secretamente seu precioso espaço de armazenamento! Mas não se preocupe, existe uma solução útil que permite alternar o local de armazenamento da captura de tela para outra unidade, armazenamento em nuvem como o OneDrive ou até mesmo um SSD externo, tudo sem a necessidade de instalar software adicional!
Neste guia completo, vamos orientá-lo através de 3 métodos eficazes: desde a maneira mais fácil de fazer isso até os usuários mais avançados. Como bônus, também compartilharemos uma maneira inteligente de usar links simbólicos para manter as capturas de tela acessíveis, mesmo que estejam armazenadas em locais diferentes!
Ao mover a pasta de armazenamento de capturas de tela, você obterá:
- Até 10 GB de economia de espaço de armazenamento (dependendo da frequência da captura de tela)
- Melhorias significativas no desempenho do sistema
- Proteja arquivos críticos contra o risco de perda em caso de falha do sistema
- Um sistema de organização de documentos mais organizado e eficiente
Tudo que você precisa é de 5 minutos e vontade de experimentar! Vamos começar seu processo de otimização do Windows 11 agora mesmo!”
3 métodos práticos para alterar o local do armazenamento de capturas de tela no Windows 11
Quer que suas capturas de tela sejam salvas diretamente na pasta de sua preferência? Confira as 3 maneiras mais práticas de alterar a localização das capturas de tela no Windows 11. Escolha o método que melhor se adapta às suas necessidades!
1. Altere a localização do armazenamento de capturas de tela na ferramenta de recorte (método de aplicativo integrado)
Se você usa o aplicativo Snipping Tool com frequência, pode alterar o local de salvamento diretamente nas configurações do aplicativo:
- Abra o aplicativo Snipping Tool no Windows 11.
- Clique no ícone Settings dentro do aplicativo.
- Role até a opção Screenshots are saved to e clique em Change.
- Selecione a nova pasta desejada, por exemplo, D:\Screenshot ou outra pasta que você criou.
- Clique em Select Folder para salvar as configurações.
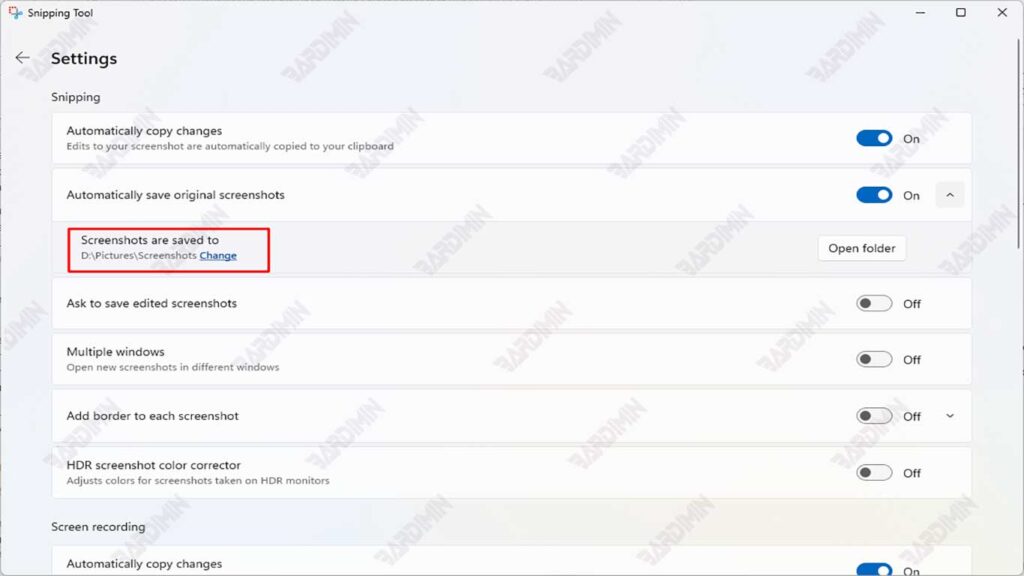
Depois disso, todas as capturas de tela feitas por meio da Ferramenta de Recorte serão salvas na pasta selecionada.
2. Altere a localização da pasta de captura de tela por meio do Explorador de Arquivos (método padrão)
Este método é comum e tem sido usado há muito tempo, adequado para usuários que desejam controle total:
- Abra o Explorador de Arquivos → navegue até a pasta padrão de capturas de tela, geralmente em C:\Users\[Username]\Pictures\Screenshots.
- Clique com o botão direito do mouse na pasta Screenshots → selecione Properties.
- Vá para a guia Location → clique no botão Move.
- Selecione a nova pasta conforme desejado (certifique-se de que seja um nome diferente de “Capturas de tela”).
- Clique em Apply e selecione Yes para mover todos os arquivos antigos para o novo local.
- Clique em OK.
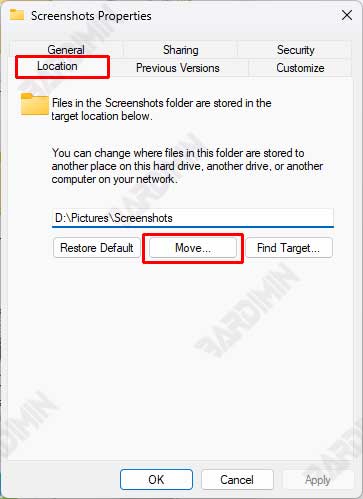
Agora, todas as capturas de tela que você fizer com os botões Win + Print Screen serão salvas nesta nova pasta.

