Ajustes adicionais no histórico de arquivos
Depois que o recurso estiver ativado, você poderá fazer configurações adicionais para tornar o processo de backup mais eficiente e adaptado às suas necessidades.
Selecione as pastas que deseja sugerir ou excluir
Por padrão, o Histórico de Arquivos fará backup de pastas de usuários, como Documents, Pictures, Music e Desktop. É possível:
- Adicione outra pasta da qual deseja fazer backup.
- Exclua pastas específicas do backup clicando em Exclude folders.
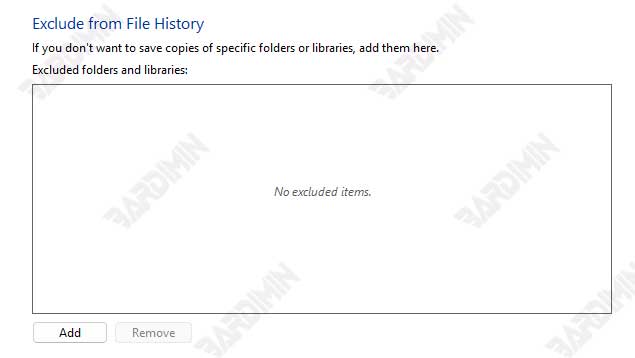
Definir frequência de backup e duração do armazenamento
- Clique em Advanced settings no menu Histórico de arquivos.
- Selecione uma frequência de backup na lista de horários, por exemplo: A cada 10 minutos, A cada hora (padrão), A cada 12 horas, etc.
- Especifique por quanto tempo o arquivo de backup será armazenado, por exemplo: Até que o espaço de armazenamento esteja cheio, 1 mês, 3 meses, 1 ano ou para sempre
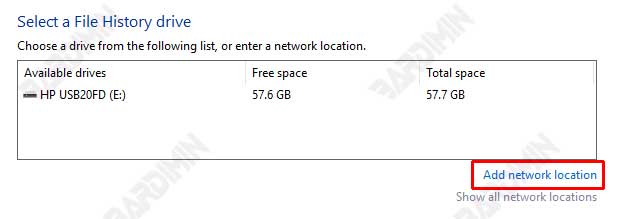
Recomenda-se fazer backup dos arquivos a cada 1 hora e manter a versão de backup por pelo menos 3 meses, dependendo do seu espaço de armazenamento.
Como recuperar arquivos com histórico de arquivos no Windows 11
Quando você exclui acidentalmente arquivos importantes ou deseja restaurar uma versão anterior de um documento, File History é uma solução poderosa. Aqui está o guia completo:
Passo 1: Acesse o menu Restaurar
- Abra a pasta onde o arquivo original foi salvo (por exemplo, Documents ou Pictures).
- Clique na guia “Home” no Explorador de Arquivos e selecione “History” (ícone do relógio de parede). Alternativamente, você também pode abri-lo através de Control Panel > File History > Restore personal files.
Etapa 2: pesquisar versões de arquivo
- Use o botão panah hijau ( ◀ ▶ ) para ver backup berdasarkan tanggal.
- Clique no “Preview” (ícone de olho) para verificar o conteúdo do arquivo antes de recuperá-lo.
Etapa 3: Processo de restauração
- Selecione o arquivo/pasta que deseja recuperar.
- Clique em “Restore” para retornar ao local original.
Por padrão, o processo de restauração substituirá os arquivos antigos que estão no mesmo local. Para evitar a perda da versão mais recente do arquivo, faça o seguinte:
- Clique com o botão direito do mouse no botão Restaurar e selecione Restore to... Esta opção permite que você escolha um local diferente para salvar a versão restaurada.
- Compare o tamanho, a data ou o conteúdo do arquivo antes de fazer uma substituição.
Conclusão
O histórico de arquivos no Windows 11 é uma solução prática e confiável para proteger seus dados importantes contra o risco de perda devido a erro humano, corrupção do sistema ou ataques de malware. Ao habilitar esse recurso, você obtém backups automáticos que funcionam em segundo plano sem interromper as atividades, além da capacidade de restaurar facilmente versões antigas de arquivos, como ter uma “máquina do tempo” para seus dados.
Ao aplicar este guia, você não precisa mais se preocupar em perder seus documentos de trabalho, fotos de família ou outros arquivos críticos. Um clique de um backup hoje pode economizar horas de trabalho no futuro!
“Não espere até que os dados sejam perdidos antes de se arrepender! Ative o histórico de arquivos agora mesmo, pois os backups só são úteis se forem feitos antes que ocorra um desastre.”

