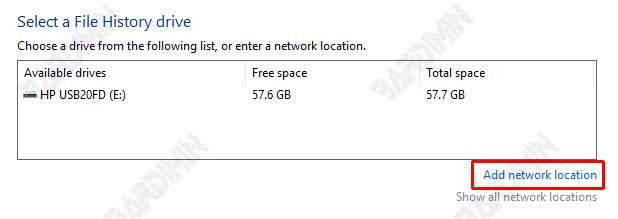“Você já perdeu arquivos importantes porque seu laptop foi danificado ou infectado por um vírus? Ou excluir acidentalmente documentos de trabalho que foram trabalhados por horas? Não se preocupe, o Windows 11 tem uma solução útil chamada Histórico de Arquivos, um recurso de backup automático que pode salvar seus dados em minutos!”
Imagine que você está trabalhando em um relatório importante a noite toda e, de repente, seu laptop trava, deixando todo o seu trabalho desaparecer. Ou memórias familiares que foram armazenadas por anos de repente corrompem sem serem abertas. Essa situação irritante pode ser evitada utilizando o Histórico de Arquivos, um recurso integrado do Windows 11 que muitas vezes é esquecido, mas é muito poderoso!
Esse recurso funciona como um seguro para seus dados, fazendo backup automático de arquivos importantes em uma unidade externa ou rede. O melhor de tudo é que você pode restaurar versões de arquivos do dia anterior, mesmo os excluídos! Neste guia, mostraremos passo a passo como habilitar e aproveitar ao máximo o Histórico de Arquivos no Windows 11. Desde a preparação do dispositivo e configurações ideais até como recuperar arquivos quando o inesperado acontece.
Preparação antes de habilitar o histórico de arquivos no Windows 11
Antes de ativar o File History, certifique-se de ter um dispositivo de armazenamento compatível pronto para uso. Aqui estão os preparativos necessários:
1. Dispositivos necessários
Para usar File History, você precisa de uma das seguintes opções de armazenamento:
Unidade externa (unidade flash USB ou disco rígido portátil)
- Capacidade mínima: 2x o tamanho dos dados dos quais você deseja fazer backup (por exemplo, se seus dados tiverem 100 GB, use uma unidade de 200 GB ou mais).
- Formato da unidade: verifique se está no formato NTFS (o formato FAT32 não suporta arquivos grandes).
- Velocidade: Para backups mais rápidos, use um SSD externo ou USB 3.0/3.1.
Alternativa: NAS (Network Attached Storage, armazenamento conectado à rede)
- Se você deseja fazer backup em uma rede (por exemplo, no escritório ou em casa com vários dispositivos).
- Certifique-se de que o PC esteja conectado à mesma rede que o NAS.
2. Etapas para preparar o dispositivo de armazenamento
Antes de ativar File History, execute os seguintes preparativos:
Formatando uma unidade externa (se não NTFS)
- Conecte a unidade ao seu PC/laptop.
- Abra File Explorer (Win + E), clique com o botão direito do mouse na unidade e selecione “Format”.
- Selecione NTFS como o File System.
- Nomeie a unidade (opcional) e clique em “Start”.
O formato apagará todos os dados da unidade! Certifique-se de ter feito backup de arquivos importantes com antecedência.
Garantir uma conexão estável (se estiver usando um NAS)
- Certifique-se de que o NAS esteja conectado à mesma rede que o PC.
- Abra File Explorer, faça login no Network e verifique se o NAS foi detectado.
- Se necessário, faça login com o nome de usuário e senha do NAS.
Como ativar o histórico de arquivos no Windows 11
Quando o dispositivo de armazenamento estiver pronto para uso, a próxima etapa é habilitar o recurso File History no Windows 11. Esse recurso permite que o sistema faça backup automático de seus arquivos importantes em intervalos regulares.
Etapas para ativar o histórico de arquivos
Aqui estão as etapas para habilitar o Histórico de Arquivos no Windows 11:
Etapa 1: Abra o histórico de arquivos no Painel de Controle
- Clique em Start, digite e abra Control Panel.
- Selecione o menu System and Security.
- Clique em File History.
Etapa 2: selecione uma unidade de armazenamento
- Conecte a unidade externa ao computador se ainda não estiver conectada.
- O sistema detectará automaticamente as unidades disponíveis.
- Clique em Turn On para ativar o recurso File History.
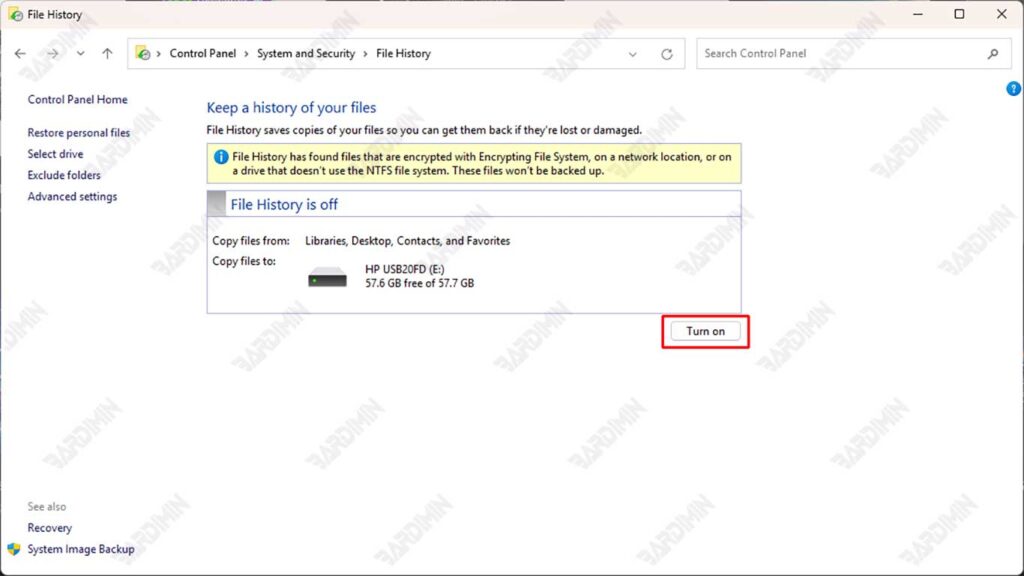
Se você deseja fazer backup em um dispositivo de rede como NAS, clique em Select drive > Add network location e selecione o endereço de rede apropriado.