Você é um usuário do Windows e está curioso sobre qual versão do sistema operacional está instalada no seu PC/laptop? Ou talvez você precise de informações de número de compilação para uma instalação de software específica? Não se preocupe! Conhecer os detalhes do seu sistema operacional Windows é tão fácil quanto virar a palma da sua mão, sem a necessidade de técnicas complicadas!
1 em cada 3 usuários do Windows não percebe que a versão e o número de compilação do sistema estão desatualizados, embora essas informações sejam cruciais para segurança, compatibilidade de aplicativos e solução de problemas de erros. Este artigo irá descompactar 3 métodos práticos para verificar as compilações do Windows, variando de 5 segundos super rápidos a técnicas avançadas para usuários avançados!
1. Como verificar a compilação e a versão do Windows via Winver – é muito simples! (Apenas 2 passos!)
Você já se perguntou: “Qual versão do Windows estou usando?” Não se preocupe, você não precisa ser um especialista em TI para conferir! A Microsoft preparou a maneira mais simples e rápida por meio de um recurso integrado chamado winver – leva apenas 2 etapas fáceis!
Os passos (muito fácil!):
1. Pressione a tecla Windows + R no teclado (isso abrirá o Run Command).
2. Digite winver e pressione Enter ou clique em OK.
Bum! Imediatamente, uma pequena janela intitulada “About Windows” aparecerá com todas as informações importantes sobre o seu sistema.
Exemplos de exibições que aparecerão:
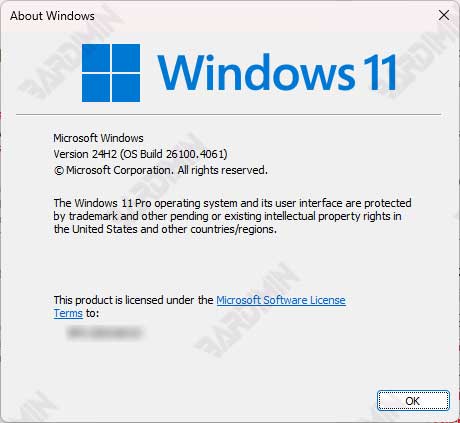
Versão 24H2 (Compilação 26100.4061 do SO)
Significa:
– Versão do Windows: 24H2 (última grande atualização)
– Número da compilação: 26100.4061 (último patch menor)
2. Verifique a versão do Windows através das configurações – maneira amigável para todos os grupos
Cansado do caminho técnico? Não se preocupe, o Windows tem o método mais fácil e visual para verificar a versão e o número de compilação diretamente através das Configurações! Esta é a solução perfeita para aqueles que:
- Prefira interfaces gráficas a comandos de texto
- Quer mais informações do que apenas versões e compilações
- Precisa de detalhes como data de instalação e especificações do sistema
Passo a passo (Fácil!):
1. Abra rapidamente o “Settings” usando o atalho:
- Pressione Windows + I (abre imediatamente!) Ou clique em Start Menu → selecionar o ícone ⚙ Settings
2. Vá para o menu “System” → “About”
- Este é o seu centro de informações do sistema Windows
3. Role para baixo até encontrar a seção “Windows Specifications”
- Aqui estão todos os segredos da sua versão do Windows!
Informações completas que você encontrará:
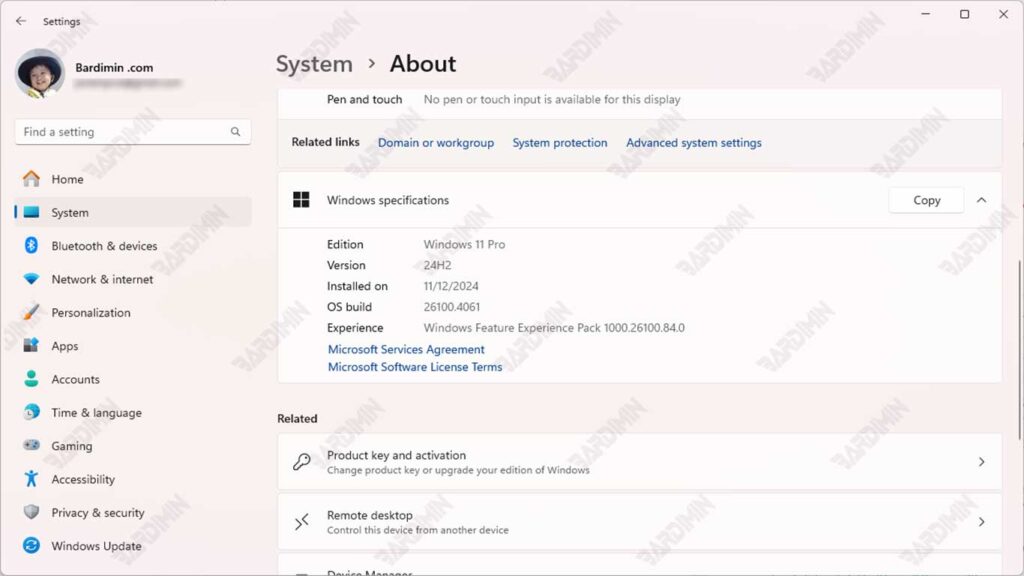
| Detalhe | Exemplo | Informação |
| Edition | Windows 11 Pro | Tipos de licença do Windows |
| Version | 24H2 | Última grande atualização |
| OS Build | 26100.4061 | Número de compilação específico |
| Installed on | 12/11/2024 | Data da primeira instalação |
| Experience | Pacote de experiência de recursos do Windows 1000.26100.84.0 | Recursos adicionais |
3. Use o prompt de comando / PowerShell – Como verificar a versão do Windows no estilo do usuário avançado!
Adora trabalhar com a linha de comando? Bem, aqui está um método super rápido e poderoso para verificar a versão do Windows diretamente do CMD ou PowerShell, adequado para aqueles que:
- Gosta de eficiência e trabalha com texto
- Precisa de informações do sistema sem abrir a janela da GUI
- Deseja recuperar dados da versão do Windows programaticamente

