Como ativar o modo de desenvolvedor no Windows 11
Quer desbloquear o potencial oculto do Windows 11? O Modo de Desenvolvedor é fundamental! Aqui está um guia passo a passo fácil de seguir, completo com recursos visuais para guiá-lo.
Passo 1: Vá para o menu Configurações do desenvolvedor
- Pressione a combinação de teclas Windows + I ao mesmo tempo para abrir o Settings (Configurações)
- No painel de navegação esquerdo, role para baixo e selecione System (Sistema)
- Em seguida, selecione For developers (Para desenvolvedores) na parte inferior do menu
Você também pode digitar diretamente “developer settings” na Pesquisa do Windows para acesso mais rápido!
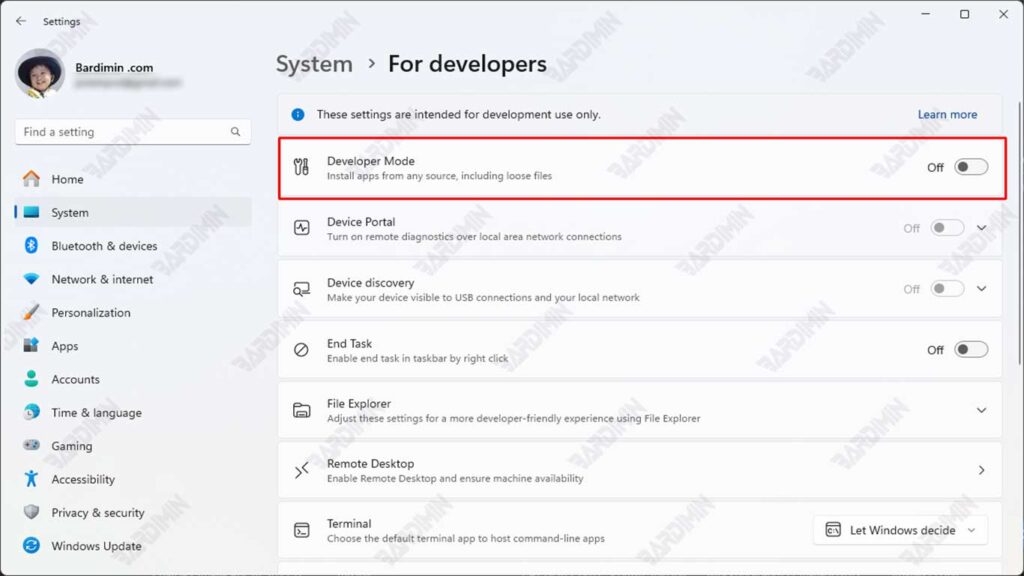
Etapa 2: ativar o modo de desenvolvedor com segurança
- Na opção Developer Mode, deslize o botão para a posição On
- O Windows exibirá um alerta de segurança contendo:
- Riscos potenciais que podem ocorrer
- Impacto na proteção do sistema
- Uso recomendado
- Clique Yes para confirmar a ativação
Este processo fará o download de alguns componentes adicionais (cerca de 50-100 MB, dependendo da versão do Windows).
Etapa 3: Conclusão do processo
- O sistema pode solicitar uma reinicialização para concluir a instalação do componente
- Se solicitado, salve todo o seu trabalho e selecione Restart Now
- Após reiniciar, verifique novamente em Settings > System > For developers para certificar-se de que o Modo de desenvolvedor esteja ativo
O que acontece quando você ativa o modo de desenvolvedor?
Quando você habilita o Modo de Desenvolvedor no Windows 11, o sistema secretamente faz algumas mudanças significativas nos bastidores. Primeiro, o Windows habilitará recursos avançados, como o WSL (Subsistema do Windows para Linux), que permite executar ambientes Linux nativamente, o Portal de Dispositivos para desenvolvimento de IoT, bem como recursos de depuração remota que são muito úteis para desenvolvedores de aplicativos.
Além disso, o sistema também desbloqueará o acesso total ao PowerShell e ao Prompt de Comando com privilégios de administrador de alto nível, dando a você mais controle sobre o sistema operacional. Mais importante, o Windows modificará automaticamente suas políticas de segurança, que é o que permite que você carregue aplicativos de fora da Microsoft Store.
Essas alterações acontecem automaticamente em segundo plano, transformando o Windows 11 de um sistema operacional de consumidor regular em uma plataforma de desenvolvimento completa. Lembre-se, no entanto, de que todo esse acesso excessivo vem com uma pequena compensação na forma de uma ligeira redução nas proteções de segurança internas do Windows.
Como desativar com segurança o modo de desenvolvedor no Windows 11
Terminou de experimentar os recursos de desenvolvedor no Windows 11? É hora de retornar o sistema ao modo de segurança desativando o Modo de desenvolvedor. Aqui está um guia completo que é fácil de seguir:
Etapa 1: desativar o modo de desenvolvedor
- Abra as Configurações do Windows pressionando Windows + I
- Selecione System > For developers no menu à esquerda
- Procure a opção Developer Mode que está ativa no momento
- Deslize o botão para a posição Desligado para desativá-lo
Isso restaurará as políticas de segurança padrão do Windows. O sistema pode levar alguns segundos para implementar as alterações
Etapa 2: Limpando o aplicativo de sideload (altamente recomendado)
Se você instalou o aplicativo anteriormente por meio de sideload:
- Abra Settings > Apps > Installed apps
- Pesquisar aplicativos instalados via sideload
- Clique Uninstall para cada um desses aplicativos
- Reinicie o computador para garantir que as alterações ocorram perfeitamente
Os aplicativos de sideload podem ser:
- Não compatível com o modo padrão do Windows
- Potencialmente causando conflitos no sistema
- Têm requisitos de segurança diferentes

