Na era digital cada vez mais avançada, a acessibilidade é uma grande preocupação para os desenvolvedores de sistemas operacionais. O Windows 11, o mais recente sistema operacional da Microsoft, apresenta vários recursos que facilitam o acesso e o controle de seus dispositivos pelos usuários. Um recurso benéfico é a capacidade de controlar o ponteiro do mouse usando o teclado.
O Windows 11 passou por uma evolução significativa nos recursos de acessibilidade, trazendo facilidade de acesso a todos os usuários, inclusive aqueles com limitações físicas. Esses recursos são projetados para melhorar o conforto e a eficiência do uso do computador para que todos possam desfrutar de uma experiência ideal.
Usar um teclado para controlar o ponteiro do mouse pode ser muito útil porque permite que os usuários movam o ponteiro sem precisar usar um mouse tradicional. Isso é especialmente útil para quem tem problemas com o uso do mouse, como deficiências físicas ou mobilidade limitada.
Vantagens de usar um teclado para controlar o ponteiro do mouse no Windows 11
Usar o teclado para controlar o ponteiro do mouse é especialmente importante para usuários com deficiências ou que têm problemas com o uso de um mouse tradicional. Ao usar um teclado, eles podem mover o ponteiro sem precisar usar um mouse, aumentando assim a acessibilidade e o conforto no uso de um computador. Esse recurso permite que os usuários permaneçam conectados ao computador de forma eficaz, mesmo quando não podem usar o mouse.
Usar o teclado para controlar o ponteiro do mouse pode melhorar a eficiência em uma variedade de situações. Por exemplo, em situações em que um mouse não está disponível ou não está funcionando, um teclado pode ser um substituto eficaz.
Além disso, o uso de um teclado também pode ajudar a melhorar as habilidades gerais de informática. Assim, os usuários podem realizar tarefas no computador de forma mais rápida e fácil, sem precisar depender do mouse.
Usar um teclado para controlar os ponteiros do mouse pode reduzir a dependência de mouses tradicionais. Assim, os usuários podem interagir mais facilmente com o computador sem precisar depender do mouse.
Também ajuda a aumentar a flexibilidade e a conveniência no uso de computadores. Além disso, o uso de um teclado também pode ajudar os usuários com mobilidade limitada ou que preferem usar um teclado em vez de um mouse.
Ativando o recurso de teclas do mouse no Windows 11
Passo 1: Abra o Accessibility do Settings e procure a opção Mouse Keys
Para habilitar o recurso Mouse Keys no Windows 11, você precisa acessar Accessibility configurações. Aqui estão os passos:
- Abra o menu Start e selecione Settings.
- Dentro das configurações, localize e selecione Accessibility.
- No painel direito, deslize para baixo e, no Interaction, selecione Mouse.
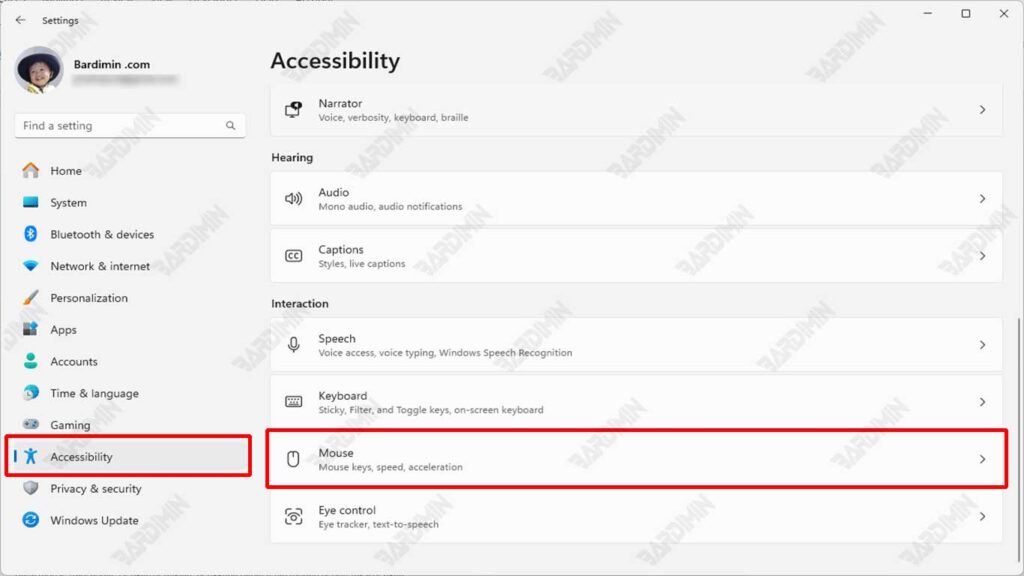
Etapa 2: ativar o Mouse Keys e explicar sua função
Para habilitar Mouse Keys, você precisa deslizar o botão do interruptor para a direita. Depois disso, você pode usar as teclas numéricas do teclado para mover o ponteiro do mouse.
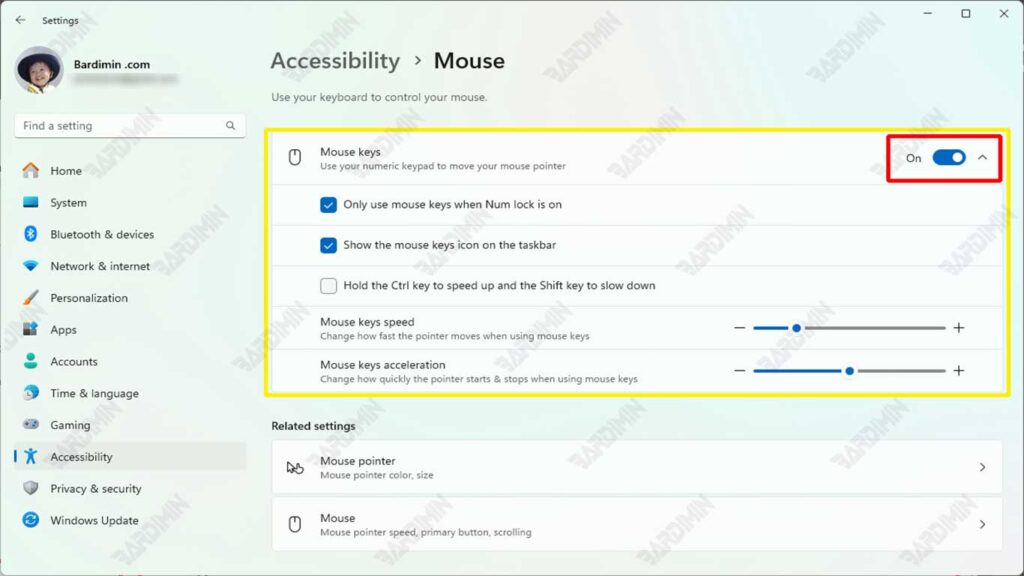
Etapa 3: Ajustando as configurações das teclas do mouse
Depois de ativar Mouse Keys, você pode ajustar as configurações para melhorar a conveniência de uso. Aqui estão algumas opções que você pode personalizar:
- Mouse keys speed: Você pode ajustar a velocidade do movimento do ponteiro do mouse usando as teclas numéricas do teclado.
- Mouse keys acceleration: Você pode definir a velocidade do movimento do ponteiro do mouse para atender às suas necessidades.
- Outros recursos adicionais: Você também pode personalizar outros recursos adicionais, como usar o botão Ctrl para acelerar o movimento e o ponteiro do botão Shift para desacelerar.

