O Windows 11 permite que os usuários adicionem comentários em pastas para facilitar a lembrança do conteúdo dessas pastas. Os comentários podem conter informações como uma descrição da pasta, data da última atualização ou outras informações relevantes.
Comentários são textos curtos que você pode adicionar a pastas para fornecer informações adicionais, anotações ou lembretes. Os comentários podem ajudá-lo a organizar melhor suas pastas, especialmente se você tiver muitas pastas com nomes ou conteúdos semelhantes.
Há várias maneiras de adicionar comentários em uma pasta no Windows 11 e, neste artigo, Bardimin mostrará os três métodos mais comuns e fáceis. Vamos começar.
Método 1: Usar arquivos da área de trabalho.ini
O segundo método para adicionar comentários em pastas no Windows 11 é usar o arquivo desktop.ini. Esse arquivo é um arquivo de texto oculto que você pode criar dentro de uma pasta para personalizar a aparência e o comportamento da pasta.
Você pode usar esse arquivo para adicionar comentários em pastas que são mais flexíveis e avançadas do que o primeiro método. Aqui estão os passos:
- Abra o Explorador de Arquivos e localize a pasta à qual você deseja adicionar comentários.
- Clique com o botão direito do mouse na pasta e selecione Properties no menu de contexto.
- Na janela Propriedades da pasta, clique na guia Customize.
- Na seção Folder icons, clique no botão Change Icon.
- Na janela Change Icon, selecione qualquer ícone diferente do ícone padrão e clique em OK. Você pode restaurar o ícone original mais tarde, mas esta etapa é necessária para criar o arquivo desktop.ini.
- Clique em OK novamente para fechar a janela de propriedades da pasta.
- Agora, você precisa mostrar arquivos ocultos no Explorador de Arquivos. Para fazer isso, clique na guia View na parte superior do Explorador de Arquivos e marque a caixa Hidden items no grupo Show/hide.
- Você também precisa desativar Hide protected operating system files. Clique no ícone de três pontos no menu e selecione Options. Em seguida, selecione a guia View e, na seção Advanced settings, procure por Hide protected operating system files e desmarque-a.
- O próximo passo é abrir a pasta à qual você deseja adicionar comentários, e você verá um arquivo desktop.ini dentro. Esse arquivo pode estar esmaecido para mostrar que é um arquivo oculto.
- Clique com o botão direito do mouse no arquivo desktop.ini e selecione Open with no menu de contexto. Escolha outro Notepad ou editor de texto de sua preferência.
- Na janela do Bloco de Notas, você verá algumas linhas de texto contendo informações sobre sua pasta. Abaixo da última linha da seção [.ShellClassInfo], adicione a seguinte linha:
InfoTip=Your comment here
Substitua Your comment here pelo seu comentário. Você pode digitar até 512 caracteres.
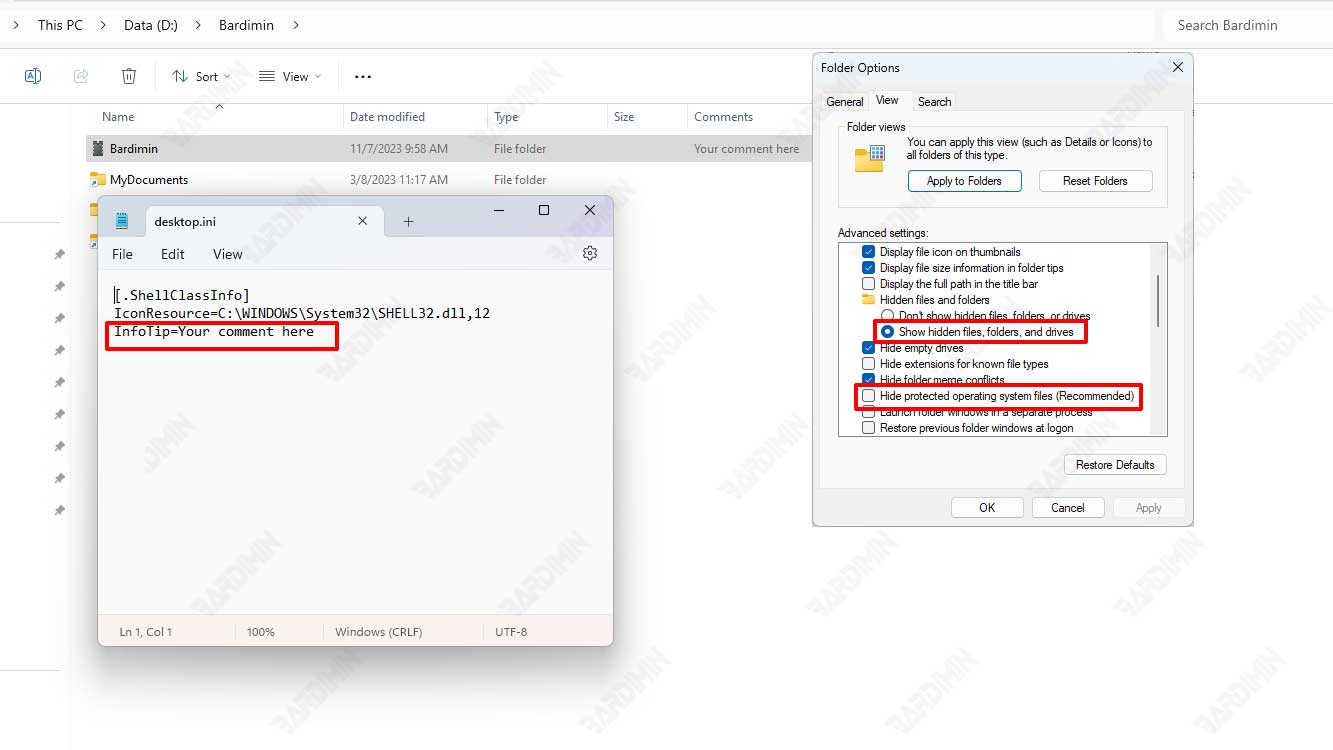
- Clique em File e selecione Save para salvar suas alterações. Feche a janela do bloco de notas.
- Reinicie File Explorer via Task Manager ou reinicie o PC para aplicar as alterações.
Você pode exibir seus comentários passando o mouse sobre uma pasta no Explorador de Arquivos e verá seus comentários aparecerem como dicas de ferramentas. Você também pode exibir seus comentários no painel de detalhes na parte inferior do Explorador de Arquivos ou clicando com o botão direito do mouse na pasta e selecionando Properties e, em seguida, a guia Details.
Há algumas coisas que você precisa saber sobre esse método:
- Os comentários adicionados com esse método permanecerão anexados à sua pasta, mesmo se você compartilhá-los com outras pessoas em uma rede ou mídia de armazenamento externo. No entanto, eles devem ter arquivos ocultos habilitados no Explorador de Arquivos para ver seus comentários.
- Os comentários adicionados com esse método serão indexados pelo Windows Search. Isso significa que você pode pesquisar pastas com base em seus comentários.
- Os comentários adicionados com esse método serão sincronizados com o OneDrive. Se você armazenar suas pastas no OneDrive, seus comentários estarão disponíveis em outros dispositivos conectados à sua conta do OneDrive.
Se você quiser excluir ou editar seu comentário, você pode repetir as etapas acima e excluir ou alterar o texto na linha InfoTip no arquivo desktop.ini.

