2. Verificando a velocidade do adaptador de rede usando o prompt de comando (método técnico)
Para usuários que desejam obter informações mais detalhadas sobre o desempenho de seus adaptadores de rede, o Command Prompt (CMD) oferece mais opções técnicas. Aqui está uma explicação completa de como usar este método:
Etapas para usar o prompt de comando
1. Abra o prompt de comando como administrador
- Clique em Start e digite “cmd”
- Clique com o botão direito do mouse em Command Prompt e selecione “Run as administrator”
- Se o UAC (Controle de Conta de Usuário) aparecer, clique em “Yes.”
2. Verifique a lista de interfaces de rede
- Digite o seguinte comando e pressione Enter:
netsh interface show interface
netsh interface ipv4 show subinterfaces- Este comando exibirá uma lista de todas as interfaces de rede que estão ativas em seu dispositivo
- Anote o nome da interface que deseja verificar (por exemplo: “Wi-Fi” ou “Ethernet”)
3. Obtenha informações detalhadas sobre adaptadores sem fio (somente Wi-Fi)
- Se você estiver usando uma conexão Wi-Fi, digite o seguinte comando:
netsh wlan show interfaces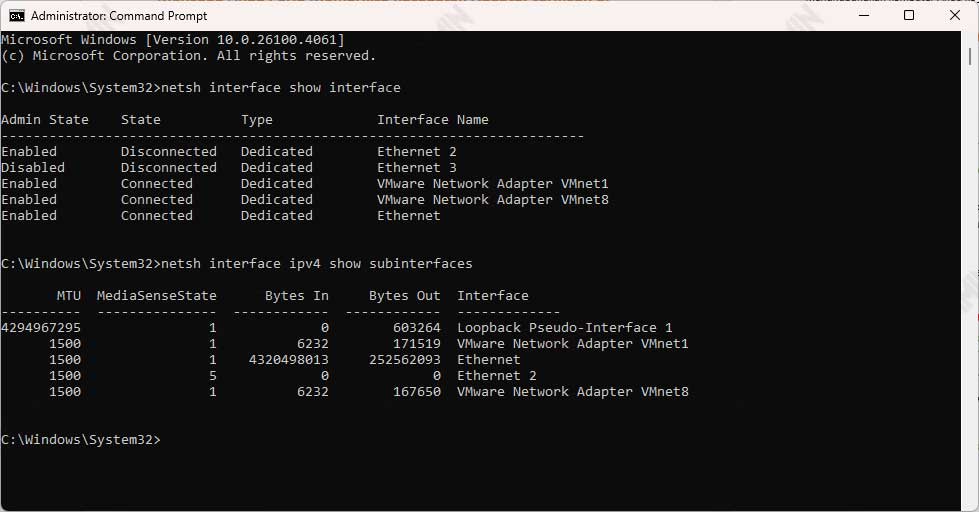
4. Análise de taxa de recepção (Rx) e taxa de transmissão (Tx)
- Nos resultados do comando acima, encontre a seção “Receive rate (Rx)” e “Transmit rate (Tx)”
- Os números mostrados mostram a velocidade real em Mbps
- Receive rate (Rx): Velocidade de download de dados
- Transmit rate (Tx): Velocidade de upload de dados
3. Verifique a velocidade do adaptador de rede usando o Windows PowerShell
O Windows PowerShell oferece uma maneira mais avançada e flexível de verificar a velocidade do adaptador de rede. Aqui está uma explicação completa desse método:
Etapas de uso do PowerShell:
1. Abra o Windows PowerShell
- Clique no botão Iniciar ou pressione o botão Windows
- Digite “PowerShell” no campo de pesquisa
- Clique com o botão direito do mouse em “Windows PowerShell” e selecione “Run as administrator”
- Se o prompt UAC aparecer (User Account Control), clique em “Yes”
2. Executando o comando principal
- Digite ou copie o seguinte comando:
Get-NetAdapter | Select Name, LinkSpeed- Pressione Enter para executar o comando
3. Entendendo a saída produzida
- Este comando exibirá uma lista de todos os adaptadores de rede instalados
- A coluna “Name” indica o nome do adaptador (por exemplo, “Ethernet”, “Wi-Fi”)
- A coluna “LinkSpeed” mostra a velocidade de conexão atual
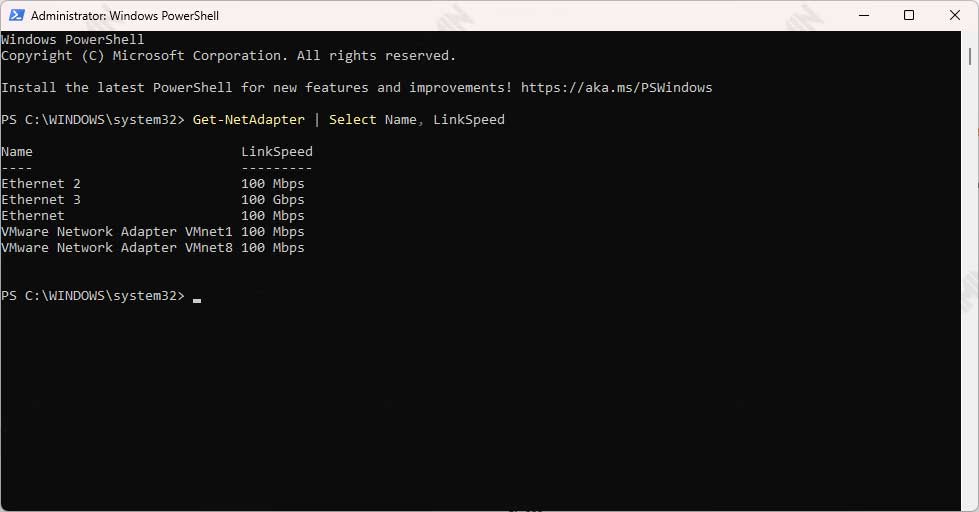
LinkSpeed indica a velocidade máxima da conexão entre o adaptador de rede e o dispositivo de rede (como um roteador ou switch). Esse valor pode aparecer em várias unidades, como:
- 1 Gbps (1000 Mbps) para conexões Gigabit Ethernet
- 100 Mbps para Ethernet padrão
- 433 Mbps ou 866 Mbps para Wi-Fi 5 (802.11ac)
- 1200 Mbps para Wi-Fi 6 (802.11ax)
Essas informações são muito importantes porque refletem o limite máximo da taxa de dados que o adaptador pode manipular nas condições atuais. Se você estiver usando uma conexão Ethernet e o LinkSpeed parecer ser de 1 Gbps, o adaptador e o cabo usados suportam uma conexão gigabit.

