Sua conexão com a Internet de repente parece lenta ou instável no Windows 11? Antes de culpar seu provedor de internet ou decidir trocar de roteador, verifique a velocidade do adaptador de rede do seu dispositivo! O problema pode não ser de uma rede externa, mas de um adaptador WiFi ou Ethernet que não está funcionando de maneira ideal.
Você pode perguntar: Como posso verificar com precisão a velocidade do adaptador de rede no Windows 11? Não se preocupe – você não precisa ser um especialista em TI para fazer isso! Este guia abordará etapas práticas, desde Task instantânea Manager até métodos técnicos usando Command Prompt e PowerShell.
Ao ler este artigo, você pode diagnosticar problemas de conexão por conta própria e tomar as medidas adequadas, sem a necessidade de assistência técnica. Vamos começar a otimizar sua rede Windows 11 agora!
Por que você precisa verificar a velocidade do adaptador de rede no Windows 11?
Verificar a velocidade do seu adaptador de rede é uma etapa crítica para superar problemas de conexão com a Internet. Quando a rede parece lenta, essa verificação ajuda a determinar se o problema está no hardware (como um adaptador WiFi/Ethernet problemático, drivers desatualizados ou interferência de sinal) ou no provedor de serviços de Internet (ISP). Ao conhecer a origem do problema, você pode tomar medidas corretivas direcionadas.
Além da solução de problemas, verificar a velocidade do adaptador também é importante para otimizar o desempenho da rede de acordo com necessidades específicas. Para os jogadores, a velocidade ideal do adaptador significa uma experiência de jogo suave e sem atrasos. Os streamers podem desfrutar de transmissões sem buffer, enquanto os trabalhadores remotos podem fazer chamadas de vídeo de forma estável. Ao garantir que o adaptador funcione de maneira ideal, você pode aproveitar ao máximo toda a largura de banda disponível de acordo com as especificações do seu dispositivo.
Verificações regulares na velocidade do adaptador de rede também ajudam a garantir que esses componentes estejam funcionando em sua capacidade máxima. Muitos usuários não sabem que seu adaptador pode não estar operando em velocidade máxima devido a vários fatores, como configurações abaixo do ideal ou limitações do sistema. Com a identificação precoce, você pode fazer os ajustes necessários ou considerar atualizar seu dispositivo se ele for inadequado.
1. Como verificar a velocidade do adaptador de rede usando o Gerenciador de Tarefas (maneira instantânea)
Um dos métodos mais rápidos e práticos para verificar a velocidade de um adaptador de rede no Windows 11 é através do Task Manager. Este método é muito adequado para usuários iniciantes porque não requer nenhum aplicativo adicional e pode ser feito em um curto espaço de tempo.
Passos:
- Pressione o botão Ctrl + Shift + Esc ao mesmo tempo para abrir o Task Manager.
- Clique na guia Performance na parte superior da janela.
- Selecione sua conexão de rede ativa, por exemplo, Wi-Fi ou Ethernet, no painel do lado esquerdo.
Depois de selecionar a conexão a ser usada, você verá uma variedade de informações técnicas, incluindo a velocidade do adaptador de rede (Velocidade do Link) exibida em unidades de Mbps (Megabit per second). Por exemplo, se você estiver usando Wi-Fi, as velocidades exibidas podem ser 72 Mbps, 150 Mbps ou até mais, dependendo dos recursos do adaptador e do roteador.
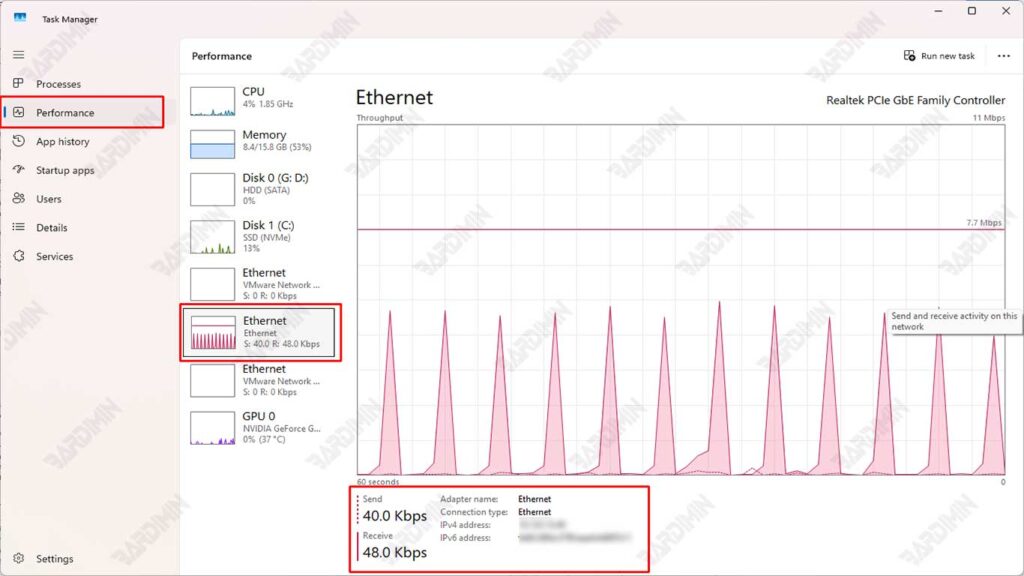
Anotações importantes:
Os números que aparecem indicam a velocidade máxima que seu adaptador de rede pode atingir naquele momento.
Não é a velocidade dos downloads/uploads da Internet, mas sim o desempenho do hardware que conecta seu computador à rede.

