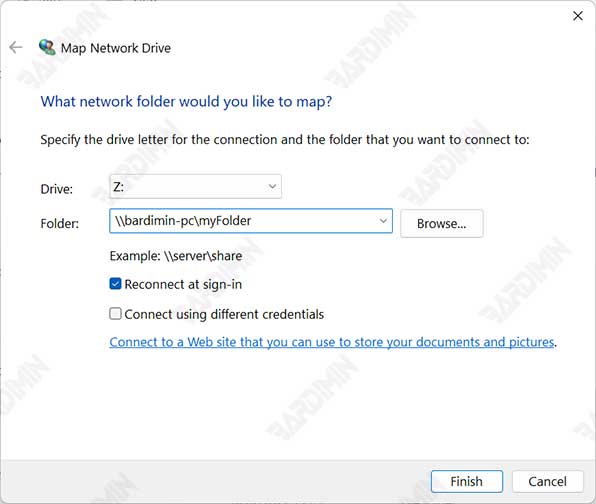Uma pasta de unidade de rede é um recurso que permite acessar pastas ou arquivos armazenados em outros computadores ou servidores na rede. Com uma pasta de unidade de rede, você não precisa digitar um endereço de rede toda vez que quiser acessar a pasta ou arquivo. Você pode simplesmente clicar na unidade que você já tem no Explorador de Arquivos, e você pode visualizar e editar o conteúdo dessa pasta ou arquivo.
As unidades de rede de mapa são especialmente úteis se você costuma trabalhar com pastas ou arquivos que estão na rede, como documentos de trabalho, fotos, vídeos ou músicas. Você também pode mapear sua unidade de rede para o armazenamento em nuvem, como OneDrive, Google Drive ou Dropbox, para que possa acessar seus arquivos de qualquer lugar.
O Windows 11 possui uma unidade de rede de mapa que é fácil e rápida de usar. Você pode mapear a unidade de rede com algumas etapas simples, por meio do Explorador de Arquivos ou do Prompt de Comando. Aqui estão as maneiras de mapear unidades de rede no Windows 11:
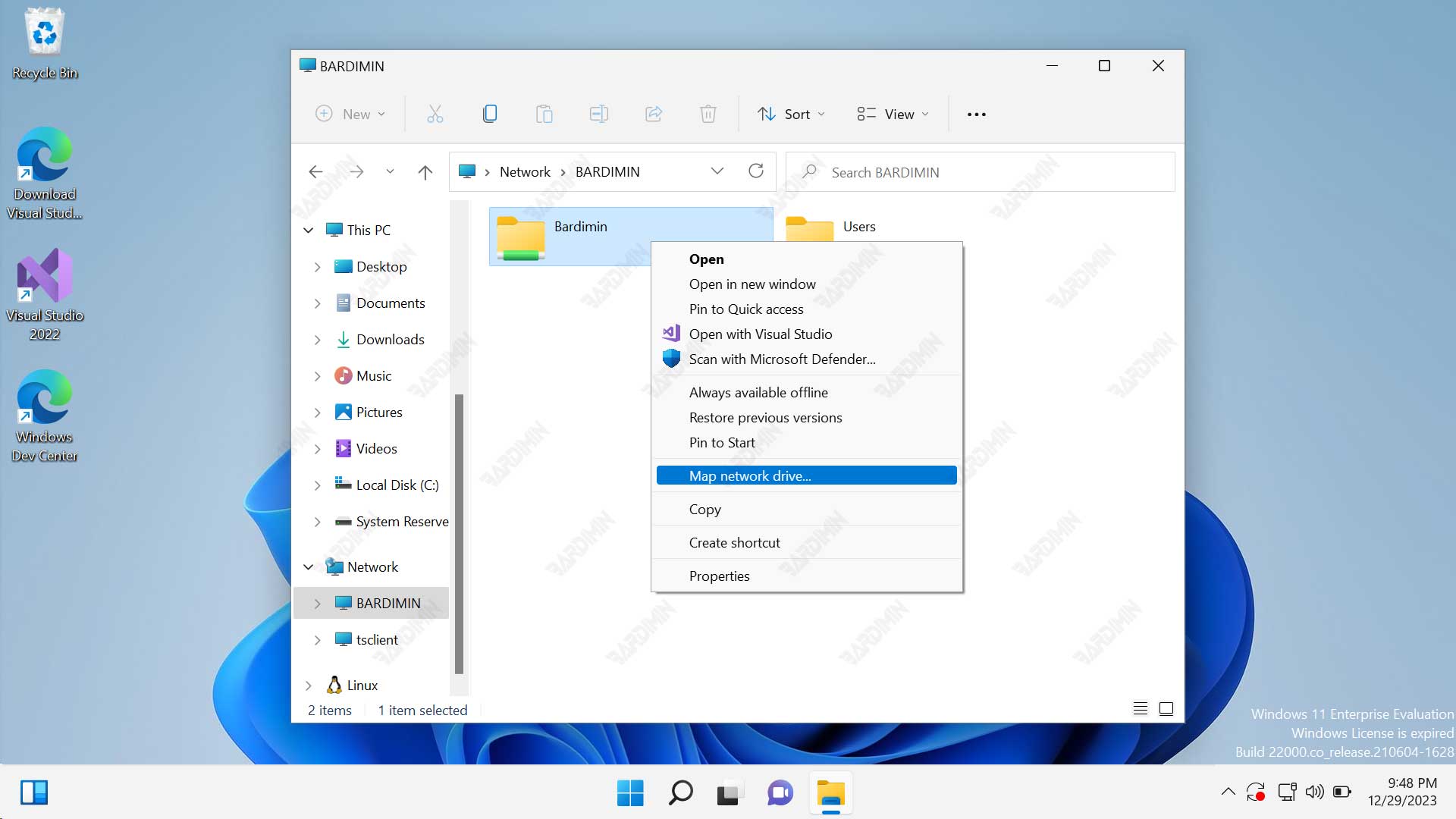
Como mapear a unidade de rede através do Explorador de Arquivos
A primeira maneira de mapear uma unidade de rede no Windows 11 é por meio do Explorador de Arquivos. Esta é a maneira mais comum e fácil de fazê-lo. Aqui estão os passos:
- Abra o Explorador de Arquivos pressionando a tecla Windows + E no teclado ou clicando no ícone File Explorer na barra de tarefas.
- No lado esquerdo do Explorador de Arquivos, clique com o botão direito do mouse em This PC ( ou PC ou Komputer dependendo de suas configurações) e selecione Map network drive.
- Na janela exibida, selecione a letra da unidade que você deseja usar para a pasta da unidade de rede. Você pode escolher qualquer letra que ainda não seja usada por outras unidades no computador.
- No campo Folder, digite ou cole o endereço de rede da pasta ou arquivo que você deseja pastar. O endereço de rede geralmente é \nome_do_computador\nome-da-pasta ou \endereço-ip\nome-da-pasta. Você também pode clicar no botão Browse para procurar a pasta ou arquivo que deseja pasta em sua rede.
- Se pretender que a unidade que já pasta esteja sempre disponível sempre que ligar o computador, verifique a caixa Reconnect at sign-in. Se você não quiser que a unidade fique permanentemente disponível, deixe a caixa desmarcada.
- Se a pasta ou arquivo que você deseja pasta requer credenciais (nome de usuário e senha) para acessá-lo, marque a caixa Connect using different credentials. Caso contrário, deixe a caixa desmarcada.
- Clique no botão Finish para concluir o processo da unidade de rede do mapa.
- Se você marcou a caixa Connect using different credentials, você será solicitado a inserir um nome de usuário e senha para acessar a pasta ou arquivos que deseja pasta. Insira as credenciais apropriadas e clique no botão OK.
- Agora, você pode ver as unidades que já mapeou na parte esquerda do Explorador de Arquivos, em This PC. Você pode clicar na unidade para visualizar e editar o conteúdo de pastas ou arquivos que você tem pasta.
Aqui está um exemplo da aparência de uma pasta de unidades no Explorador de Arquivos: