Em um mundo acelerado e cheio de demandas de produtividade, a personalização é fundamental para alcançar a eficiência. Windows 11 introduz um novo paradigma na personalização, fornecendo extensas opções de personalização para o Menu Iniciar, que está no centro da interação do usuário com o sistema operacional.
Personalização não é apenas sobre estética, é sobre criar um ambiente de trabalho intuitivo e responsivo que se adapta às necessidades únicas de cada usuário. O menu Iniciar é o principal ponto de acesso para aplicativos, arquivos e configurações.
Ao personalizar o Menu Iniciar, os usuários podem:
- Reduza o tempo necessário para pesquisar e abrir aplicativos.
- Aumente a produtividade simplificando o acesso a ferramentas e recursos usados com frequência.
- Criando uma experiência de usuário mais pessoal e agradável.
Essa personalização permite que os usuários otimizem seu fluxo de trabalho e tornem as interações diárias com seus computadores mais eficientes e agradáveis. Ao assumir o controle do Menu Iniciar, qualquer usuário pode mudar a maneira como interage com o Windows 11, tornando-o mais do que apenas um sistema operacional — um assistente pessoal dinâmico e adaptável.
Conheça o layout do menu Iniciar do Windows 11
O menu Iniciar do Windows 11 é um portal para os aplicativos, documentos e configurações mais importantes para os usuários. Com um design limpo e uso eficiente do espaço, o Menu Iniciar oferece acesso rápido e fácil ao que você precisa. Aqui estão algumas das principais características:
- Pinned Apps: Coloque seu aplicativo mais usado na frente e no centro para acesso instantâneo.
- All Apps: Uma lista completa de aplicativos instalados está disponível com um único clique.
- Search Bar: Pesquise arquivos, aplicativos ou a Web diretamente do Menu Iniciar.
- Recommended: Esta seção exibe arquivos e documentos recentes ou usados com frequência.
- Power: Opção rápida para desligar ou reiniciar o computador.
O menu Iniciar do Windows 11 foi projetado para aumentar a produtividade simplificando o acesso aos recursos necessários. Ao adotar uma abordagem mais intuitiva e personalizada, o Windows 11 permite que os usuários personalizem sua experiência de computação de acordo com seu estilo de trabalho exclusivo.
Etapas de personalização do menu Iniciar
Acessar configurações de layout do menu Iniciar
Para começar a personalizar o Menu Iniciar no Windows 11, primeiro você precisa acessar as configurações de layout. Isso pode ser feito com as seguintes etapas:
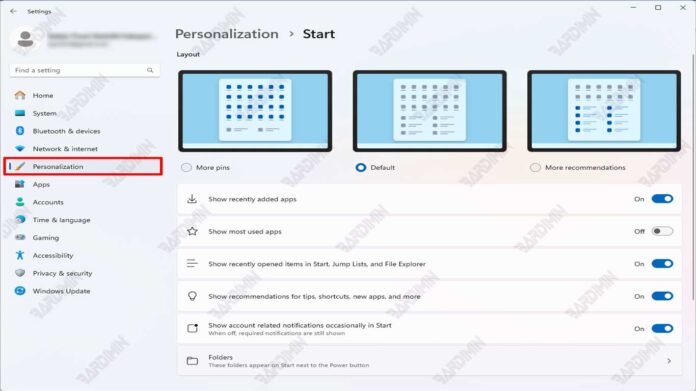
- Clique em Start ou pressione a tecla Windows no teclado.
- Selecione Settings (ícone de engrenagem).
- No menu Configurações, navegue até Personalization.
- Clique em Start para ver as opções de personalização disponíveis.
Guia passo a passo para alterar o layout
Uma vez no menu Configurações da Tela Inicial, você pode alterar o layout por:
- Fixando aplicativos: clique com o botão direito do mouse no aplicativo que você deseja fixar e selecione Pin to Start.
- Reorganizar ícones: clique e segure um ícone de aplicativo e arraste-o para a posição desejada.
- Excluindo aplicativos: para aplicativos já fixados, clique com o botão direito do mouse e selecione Unpin from Start.
- Adicionar uma pasta: na parte inferior do menu Configurações da tela inicial, clique na Folders para selecionar a pasta que deseja exibir no menu Iniciar.

