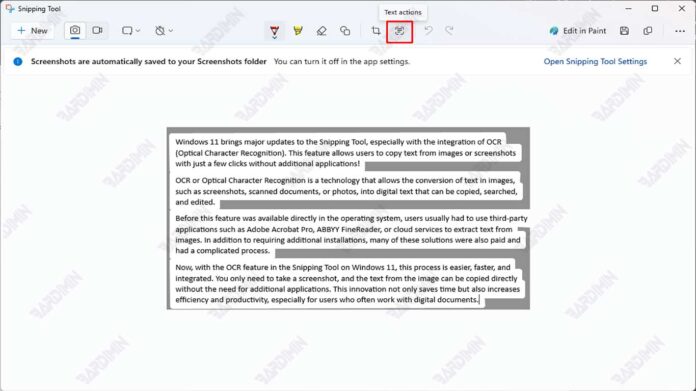O Windows 11 apresenta uma atualização significativa para a Ferramenta de Recorte, principalmente com a adição da integração OCR (Optical Character Recognition). Esse recurso permite que os usuários copiem texto de imagens ou capturas de tela com apenas alguns cliques, sem nenhum aplicativo adicional!
OCR, ou Optical Character Recognition, é uma tecnologia que permite a conversão de texto em imagens, como capturas de tela, documentos digitalizados ou fotos, em texto digital que pode ser copiado, pesquisado e editado.
Antes que esse recurso esteja disponível diretamente no sistema operacional, os usuários normalmente precisam usar um aplicativo de terceiros, como Adobe Acrobat Pro, ABBYY FineReader ou um serviço de nuvem para extrair texto de imagens. Além de exigir instalação adicional, muitas dessas soluções também são pagas e possuem processos complicados.
Agora, com o recurso OCR na Ferramenta de Recorte no Windows 11, esse processo se tornou mais fácil, rápido e integrado. Tudo o que você precisa fazer é fazer uma captura de tela e o texto da imagem pode ser copiado instantaneamente sem a necessidade de aplicativos adicionais. Essa inovação não apenas economiza tempo, mas também melhora a eficiência e a produtividade, especialmente para usuários que costumam trabalhar com documentos digitais.
Como usar o recurso OCR na ferramenta de recorte do Windows 11
O Windows 11 agora traz uma nova experiência de copiar texto de imagens por meio do recurso OCR integrado diretamente na Ferramenta de Recorte. Esse recurso permite extrair texto de capturas de tela em apenas algumas etapas simples, sem a necessidade de abrir aplicativos adicionais ou usar serviços externos.
Etapas para usar o OCR na ferramenta de recorte:
1. Abra a ferramenta de recorte:
- Maneira rápida: Pressione Windows + Shift + S ao mesmo tempo
- Ou pesquise por “Snipping Tool” no campo de pesquisa do Windows
- Uma pequena barra de ferramentas aparecerá na parte superior da tela
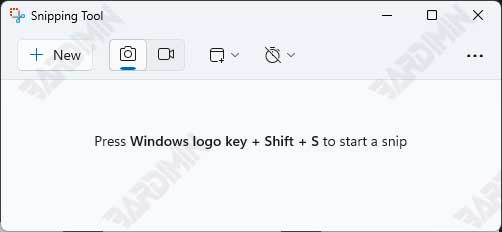
2. Faça uma captura de tela:
Selecione o tipo de captura de tela que você deseja:
- Rectangular Snip: Para áreas em forma de quadrado (mais comumente usadas)
- Freeform Snip: Para áreas irregulares
- Window Snip: Para janelas específicas
- Fullscreen Snip: Para capturar a tela inteira
Depois de fazer uma captura de tela, a imagem será aberta automaticamente na Ferramenta de Recorte
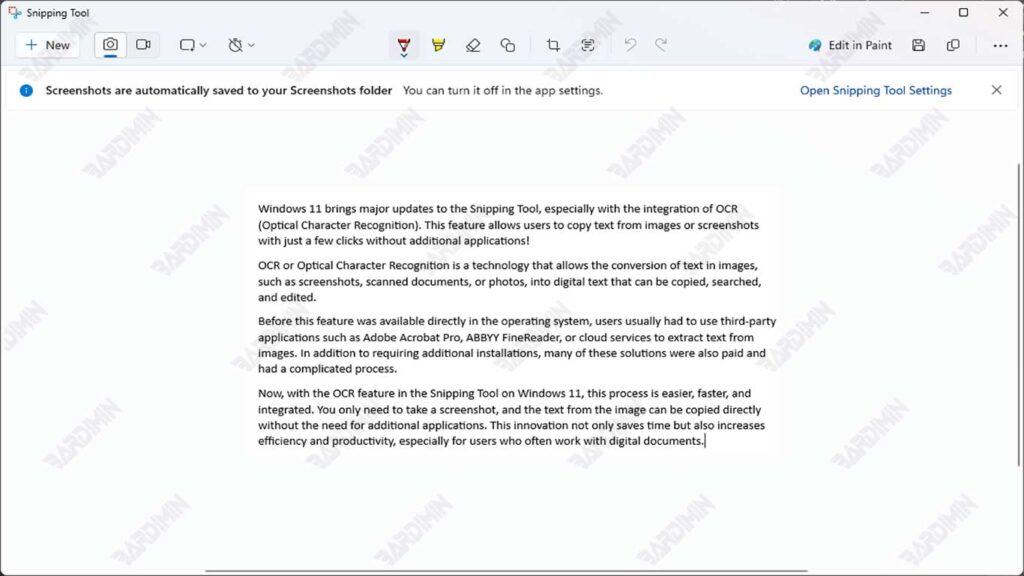
3. Use recursos de OCR:
- Na janela da Ferramenta de Recorte, procure a tecla “Text Actions” (o ícone da letra “T”)
- Clique no botão e o sistema começará a analisar o texto da imagem
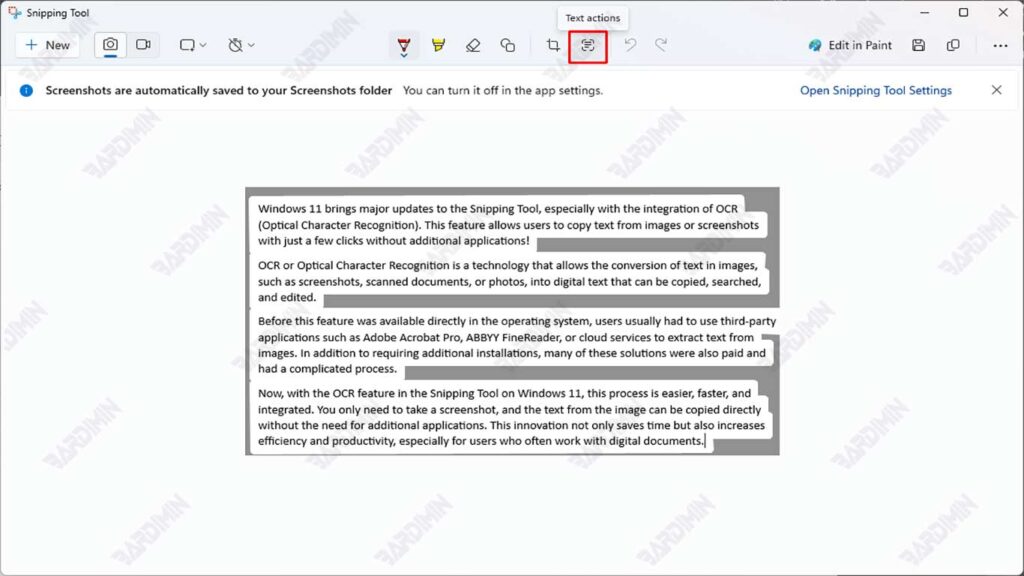
4. Copie ou edite texto:
- Assim que o processo for concluído, todos os textos detectados serão sinalizados
- Clique em “Copy all text” para copiar todo o texto
- Ou bloqueie uma seção específica que você deseja copiar
- O texto pode ser colado diretamente no Word, no Bloco de Notas ou em outros aplicativos
Dicas essenciais para obter os melhores resultados de OCR
Embora o recurso OCR na ferramenta de recorte do Windows 11 tenha sido projetado para reconhecer texto automaticamente, a qualidade dos resultados depende muito da condição da imagem ou captura de tela usada. Aqui estão algumas dicas práticas que você pode aplicar para melhorar a precisão e os resultados do processo de extração de texto: