Usando filtros para pesquisas mais específicas
Para pesquisas mais específicas e focadas, o Windows fornece recursos Filter que permitem utilizar colunas como Date Modified e Authors. Esse recurso é útil quando você precisa pesquisar arquivos com critérios específicos, como arquivos criados ou modificados em um momento específico ou arquivos associados a um autor específico.
- Date Modified: Você pode usar esse filtro para exibir arquivos que foram alterados em um período específico. Por exemplo, você pode filtrar arquivos que foram alterados nas últimas 24 horas, na última semana ou em uma data específica que você lembra.
- Authors: Este filtro permite pesquisar arquivos criados ou modificados por um autor específico. Isso é especialmente útil se você trabalha em equipe e os arquivos dentro da pasta são criados por várias pessoas.
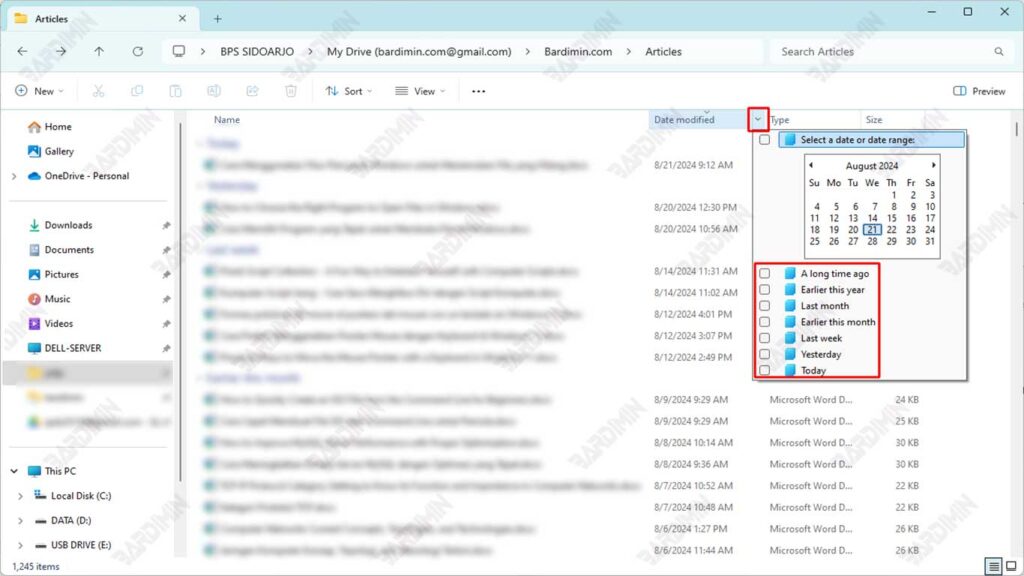
Exemplos práticos:
- Pesquisar arquivos por data de modificação:
suponha que você esteja procurando um relatório que lembra que foi alterado na semana passada. Você pode clicar na coluna Date Modified e selecionar a opção “Semana passada” para filtrar os arquivos que foram alterados na última semana. Dessa forma, você verá apenas os arquivos que foram alterados nesse período, restringindo os resultados da pesquisa e reduzindo o número de arquivos que precisam ser verificados. - Pesquisar arquivos por autor:
se você estiver trabalhando em um projeto e precisar de um documento escrito por um colega de trabalho específico, poderá usar o filtro Authors. Por exemplo, você pode digitar o nome do autor no campo Authors para exibir todos os arquivos associados a essa pessoa. Ele ajuda você a encontrar os documentos de que precisa sem precisar verificar manualmente cada arquivo.
Esses filtros ocultos podem ser perigosos, pois você pode facilmente esquecer que os ativou. Se você vir uma marca de seleção ao lado do cabeçalho de qualquer coluna, você ativou o filtro e a pasta oculta alguns de seus arquivos. Para desativar o filtro e ver todos os arquivos nessa pasta, desmarque a caixa ao lado do cabeçalho da coluna e marque o menu suspenso. Clique na caixa de seleção selecionada no menu suspenso para remover a marca de seleção e remover o filtro.
Como classificar por cabeçalhos de coluna
Veja cabeçalhos de coluna, como Name, Date Modified e Type, acima de cada coluna. Clique em um desses cabeçalhos para classificar seus arquivos por esse termo. Veja como classificar por alguns dos cabeçalhos de coluna que você pode ver em sua pasta Documents:
- Name: Sabe a primeira letra do seu nome de arquivo? Clique aqui para classificar seus arquivos em ordem alfabética. Você pode então recuperar seus arquivos da lista. (Clique em Name novamente para inverter a ordem da ordem.)
- Date Modified: Quando você se lembrar da data estimada em que alterou o documento pela última vez, clique no cabeçalho Date Modified. Isso colocará seus arquivos mais recentes no topo da lista, tornando-os fáceis de encontrar. (Clique em Date Modified novamente inverterá a ordem, uma maneira útil de se livrar de arquivos antigos que você pode não precisar mais.)
- Type: Este cabeçalho classifica os arquivos por seu conteúdo. Todas as suas fotos são agrupadas, por exemplo, assim como todos os seus documentos do Word. Esta é uma maneira útil de encontrar algumas fotos que estão perdidas em um mar de arquivos de texto.
- Size: A classificação aqui coloca sua tese de 45 páginas em uma extremidade e sua lista de compras na outra.
- Authors: O Microsoft Word e alguns outros programas adicionam seu nome ao seu trabalho. Clique neste rótulo para classificar os arquivos em ordem alfabética pelo nome do criador.
- Tags: O Windows geralmente permite que você adicione tags aos seus documentos e fotos. Adicionar a tag “Moldy Cheese” a uma sessão de fotos tão nítida permite que você tire a imagem digitando a tag ou classificando os arquivos na pasta por tags.

