Na era digital de hoje, muitas vezes armazenamos vários tipos de arquivos em nossos computadores, desde documentos importantes e fotos de memórias até vídeos de trabalho. No entanto, com cada vez mais arquivos armazenados, muitas vezes enfrentamos o problema de perder os arquivos necessários exatamente quando precisamos deles.
A capacidade de encontrar arquivos ausentes nas pastas do Windows é uma habilidade essencial que todo usuário de computador deve ter. Saber como aproveitar os recursos de pesquisa e classificação fornecidos pelo Windows pode economizar tempo e reduzir a frustração ao pesquisar arquivos perdidos.
Usando a caixa de pesquisa em pastas
Quando você procura arquivos ausentes dentro de uma pasta da área de trabalho, as caixas de Search no Start menu podem ser esmagadoras. Para resolver o problema de um “mar de arquivos em pastas”, o Windows fornece uma caixa de Search no canto superior direito de cada pasta.
Esta caixa Search permite que os usuários pesquisem arquivos rapidamente sem a necessidade de abrir as pastas uma a uma. Esse recurso é especialmente útil quando você tem muitos arquivos em uma pasta e não quer perder tempo pesquisando-os manualmente. Essa caixa de pesquisa limita a pesquisa apenas aos arquivos que estão dentro da pasta, tornando a pesquisa mais específica e focada.
Etapas para encontrar arquivos:
- Iniciando uma pesquisa digitando uma palavra-chave do arquivo pesquisado:
Para iniciar a pesquisa, basta clicar na caixa Search e digitar uma palavra-chave ou frase que você lembre relacionada ao arquivo ausente. Essas palavras-chave podem fazer parte do nome do arquivo, do tipo de arquivo ou das palavras do documento. O Windows começará automaticamente a processar sua entrada e exibirá os resultados correspondentes. - Como o Windows filtra arquivos irrelevantes enquanto você digita:
Quando você digita uma palavra-chave, o Windows filtra dinamicamente os arquivos que não correspondem aos seus critérios de pesquisa. Cada letra inserida restringe os resultados da pesquisa, deixando apenas os arquivos mais relevantes com a palavra-chave que foi digitada. Esse processo facilita a localização rápida do arquivo que você está procurando sem precisar percorrer uma longa lista de arquivos irrelevantes. Com esse recurso, a pesquisa de arquivos se torna mais eficiente e eficaz, economizando tempo na localização de arquivos perdidos.
Melhore a precisão da pesquisa com o recurso de classificação
Quando uma caixa Search pasta encontra muitas correspondências, você pode usar outra ajuda: headers acima de cada coluna. Para obter melhores resultados, clique em View na borda superior da pasta e selecione Details no menu suspenso.
Uma maneira eficaz de melhorar a precisão da pesquisa de arquivos no Windows é aproveitar o recurso de classificação disponível na coluna de cabeçalho dentro da pasta. Na parte superior de cada coluna na exibição de pastas, há cabeçalhos como Name, Date Modified e Type. Este cabeçalho permite classificar arquivos por categorias específicas, para que você possa encontrar facilmente os arquivos que está procurando.
- Name: Classifica os arquivos por nome, em ordem alfabética de A a Z ou vice-versa.
- Date Modified: Classifica os arquivos pela data da última modificação, do mais recente para o mais antigo ou vice-versa.
- Type: Agrupe arquivos por tipo ou formato, como .docx para documentos do Word, .jpg para imagens, etc.
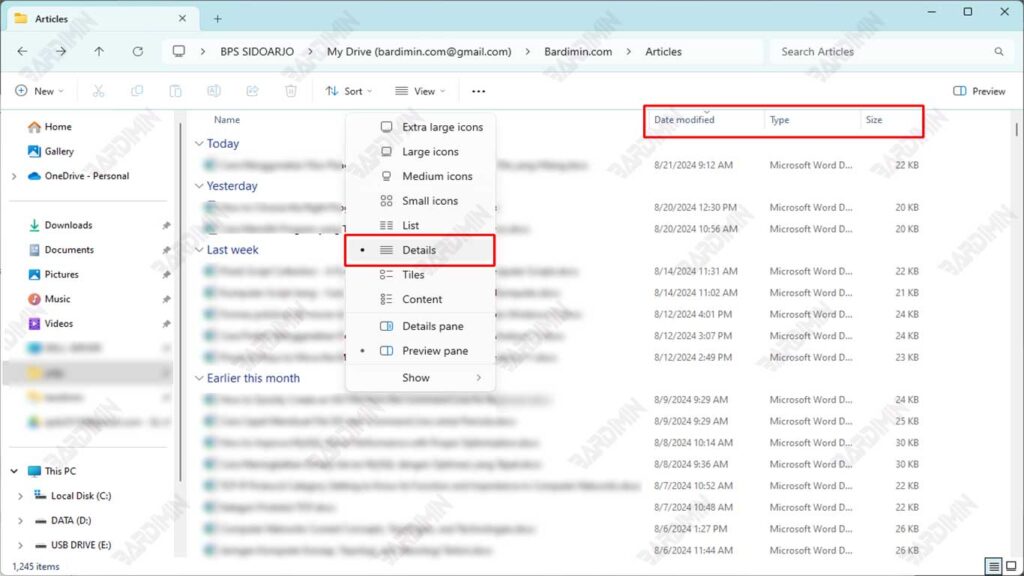
Exemplos de uso:
- Classificando arquivos por nome:
Se você souber o nome do arquivo que está procurando, clique no cabeçalho Name para classificar todos os arquivos nessa pasta em ordem alfabética. Por exemplo, se você estiver procurando por um arquivo que comece com a letra “P”, após a classificação, você pode ir diretamente para a parte do arquivo que começa com essa letra, acelerando o processo de pesquisa. - Classificando arquivos por data de modificação:
Se você se lembra da última vez que alterou um arquivo perdido, classificar os arquivos por Date Modified pode ser útil. Clique no cabeçalho Date Modified para exibir os arquivos modificados mais recentemente na parte superior da lista. Por exemplo, se você se lembrar que o arquivo foi alterado na semana passada, poderá encontrá-lo rapidamente entre os principais resultados após a classificação.

