As notificações são um dos recursos importantes do Windows 11 que permitem que os usuários se mantenham atualizados com informações importantes de aplicativos e sistemas. No entanto, as notificações também podem se tornar um incômodo se forem muitas ou irrelevantes.
Os widgets são pequenos cartões que exibem conteúdo dinâmico de seus aplicativos e serviços favoritos na área de trabalho do Windows. Você pode visualizar widgets no quadro de widgets, onde você pode encontrar, colar, remover, organizar, redimensionar e personalizar widgets de acordo com seus interesses.
Seu widget board é otimizado para exibir widgets e conteúdo relevantes com base em seu uso. Os widgets ajudam-no a manter-se atualizado com as coisas que são importantes para si, incorporando conteúdo personalizado das suas aplicações e serviços favoritos para que possa ter as informações mais recentes num piscar de olhos ao longo do dia.
No entanto, os widgets também podem ser uma fonte de distração se você não os gerenciar bem. Os widgets podem exibir notificações que podem interferir no seu trabalho ou entretenimento. Se você achar as notificações do widget irritantes ou inúteis, você pode facilmente desativá-las.
Este artigo discutirá como desativar as notificações no Windows 11. Bardimin discutirá como desativar notificações de aplicativos e sistemas e como desativar notificações de determinados aplicativos e sistemas.
Como desativar notificações no Windows 11
Há várias maneiras de desativar as notificações no Windows 11. Aqui estão alguns métodos que você pode tentar:
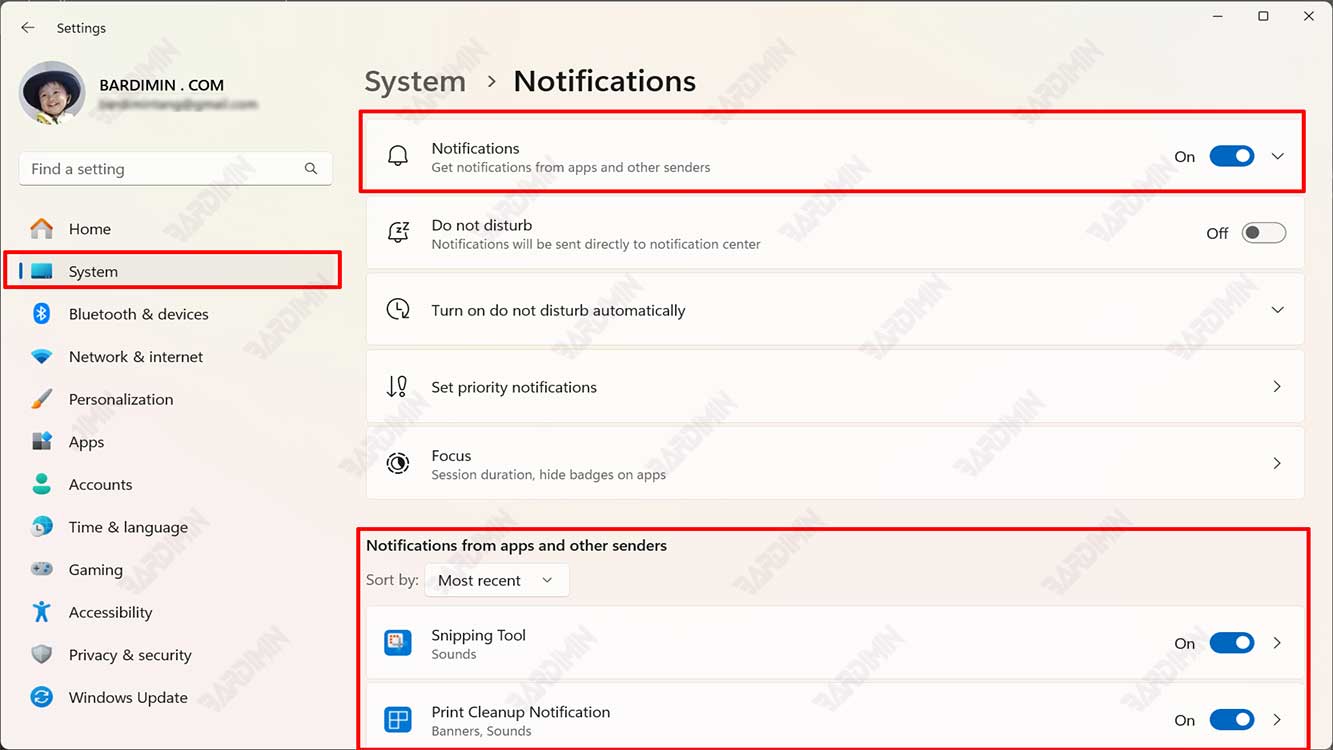
1] Usando as configurações do Windows
A primeira maneira que você pode tentar é usar as configurações do Windows. Aqui estão os passos:
- Abra “Settings” usando o atalho de teclado (WIN + I).
- Na janela “Settings”, clique na opção “System”.
- No painel direito, clique na opção “Notifications”.
- Na parte superior da janela, em “Notifications”, você verá botões para ativar e desativar notificações. Deslize para a esquerda para desligar.
- Em seguida, na parte inferior, no “Notifications from apps and other senders”, você verá uma lista de aplicativos que podem enviar notificações. Desligue o aplicativo para o qual você deseja desativar as notificações deslizando o interruptor ao lado dele para a esquerda.
Depois de desativar as notificações do sistema, você não receberá mais notificações de aplicativos ou do sistema, a menos que as tenha ativado para um aplicativo ou sistema específico.
2] Usando o Centrode Notificação
A segunda maneira é usar a Central de Notificações. Aqui estão os passos:
- Abra o “Notification Center” clicando no “Notification ÍconeCenter” no canto inferior direito da tela.
- Na janela “Notification Center”, você verá uma lista de notificações recebidas. Clique no ícone Botão de ação (ponto três) na notificação.
- Selecione “Turn off all notifications for [app]” para desativar as notificações desse aplicativo.
Depois de desativar as notificações de determinados aplicativos, você ainda receberá notificações de outros aplicativos.
Conclusão
Neste artigo, descrevemos como desativar as notificações no Windows 11. Você pode usar as configurações do Windows ou a Central de Notificações para desativar as notificações. Desativar as notificações permite que você gerencie sua experiência de usuário e aumente a produtividade. Não se esqueça de ajustar as configurações de acordo com suas preferências.

