Você costuma digitar letras maiúsculas acidentalmente porque não percebe que a tecla Caps Lock está ativa? Você tem problemas para ver o indicador Caps Lock no seu teclado porque ele é muito pequeno ou não está lá? Deseja receber notificações visuais ou sonoras sempre que pressionar a tecla Caps Lock, Num Lock ou Scroll Lock?
Se a sua resposta é sim para qualquer uma das perguntas acima, então este artigo é para você. Neste artigo, mostrarei como mostrar o indicador Caps Lock em uma tela do Windows 11 de forma fácil e rápida. Você aprenderá dois métodos para fazê-lo, a saber:
- Use um aplicativo de terceiros leve e gratuito para exibir o indicador Caps Lock na barra de tarefas e a sobreposição de tela.
- Habilite o recurso interno do Windows 11 para exibir o indicador Caps Lock com som e visuais.
Usando qualquer um desses métodos, você será capaz de dizer quando o Caps Lock está ativado ou não e evitar erros de digitação irritantes. Este artigo também se aplica ao Windows 11, para que você possa seguir as mesmas etapas se ainda estiver usando uma versão anterior do Windows.
Usando aplicativos de terceiros para exibir o indicador Caps Lock na tela
Se você estiver usando um teclado ou computador comum que não tenha um software capaz de exibir notificações de Caps Lock na tela, poderá usar um aplicativo de terceiros como alternativa para exibir o indicador Caps Lock no Windows 11. Muitos aplicativos podem fazer isso, mas vou usar um aplicativo chamado “CapsLock Indicator” porque é leve, gratuito e funciona bem no Windows 11.
CapsLock Indicator é um projeto de código aberto do GitHub que pode exibir indicadores quando Caps Lock, Num Lock ou Scroll Lock está ativo. Você também pode ajustar diferentes configurações e alterar os ícones. Aqui estão as etapas para usar este aplicativo para exibir o indicador Caps Lock na tela do Windows 11:
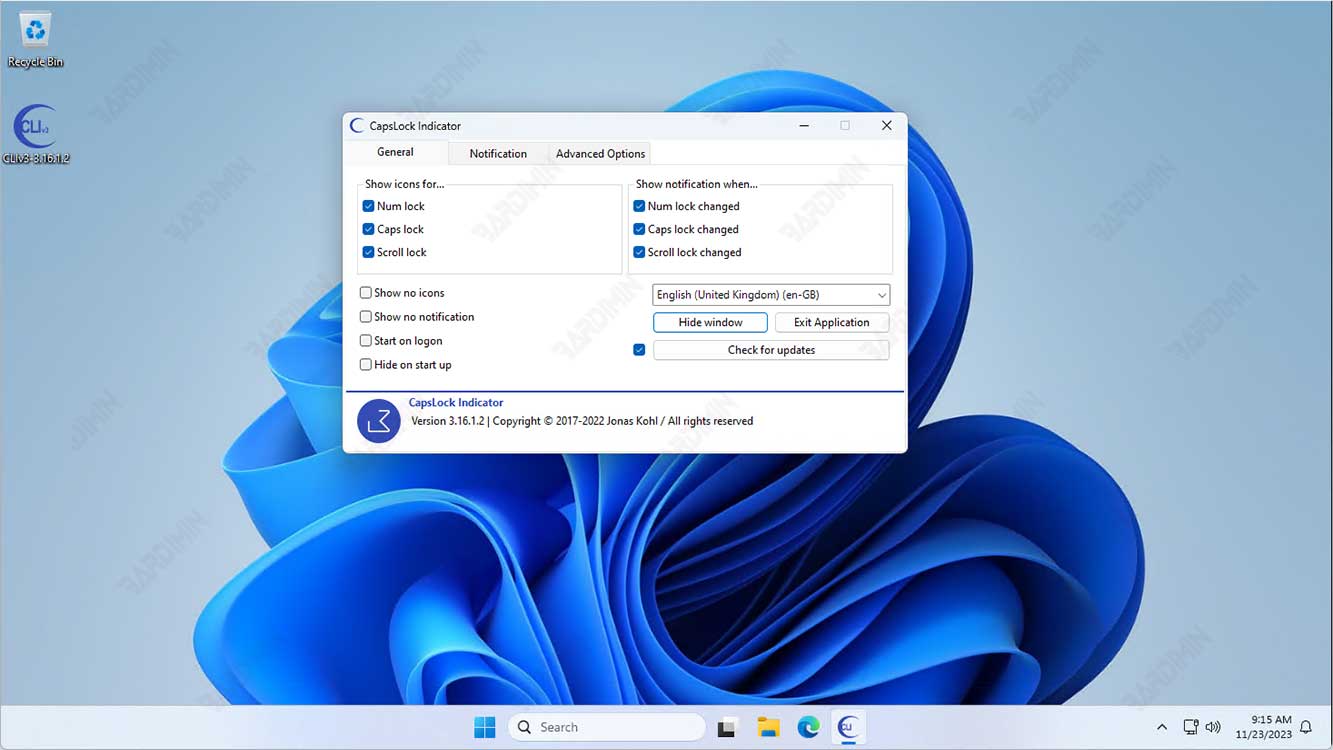
- Vá para a página Indicador CapsLock no GitHub.
- Clique no arquivo “.exe” mais recente na seção “Assets” para salvar o arquivo em seu computador. Dica: É uma boa ideia baixar o arquivo para uma nova pasta em um local diferente da pasta “Downloads“, pois este aplicativo não requer instalação.
- Clique duas vezes no arquivo para executar o aplicativo.
- Escolha seu esquema de cores preferido – Claro ou Escuro.
- Nas seções “Show icons for” e “Show notification when“, selecione os botões de alternância (Caps Lock, Num Lock e Scroll Lock) sobre os quais você deseja receber notificações ao ativá-los ou desativá-los.
- Opcionalmente, você pode habilitar “Start on logon” para fazer com que o aplicativo seja executado automaticamente quando o Windows for iniciado. Isso ocorre porque o indicador Caps Lock só funciona quando o aplicativo está sendo executado em segundo plano.
- Acabar! Agora você pode tentar pressionar a tecla Caps Lock para ver o indicador de sobreposição.
Além disso, você pode alterar a posição da sobreposição para o centro ou qualquer lado da tela por meio da guia Notificações no aplicativo. Você também pode alterar a duração da sobreposição antes que ela desapareça na seção “Display time“.
Outras configurações, como fonte, cor, espessura da borda e opacidade, também podem ser definidas na guia Notificação do aplicativo. Você pode fechar a janela do aplicativo. O aplicativo ainda será executado em segundo plano. Enquanto o aplicativo estiver em execução (verifique o canto do estouro da barra de tarefas), você verá um indicador de sobreposição quando pressionar a tecla Caps Lock.

