Se você é um iniciante que deseja entender os conceitos básicos da execução de scripts do PowerShell ou um especialista em busca de dicas avançadas, este artigo irá guiá-lo pelas etapas essenciais para executar scripts do PowerShell com êxito.
O PowerShell é uma linguagem de script e interface de linha de comando desenvolvida pela Microsoft para facilitar a administração do sistema e a automação de tarefas. O PowerShell pode ser usado para executar várias operações, como gerenciar arquivos, registro, processos, serviços, redes e muito mais.
O PowerShell é baseado no language.NET Framework e usa uma sintaxe semelhante à linguagem de programação Visual Basic.NET. O PowerShell também tem muitos recursos semelhantes à linguagem de programação Python. O PowerShell também oferece suporte à programação orientada a objetos, para que você possa criar e manipular objetos que representam recursos do sistema.
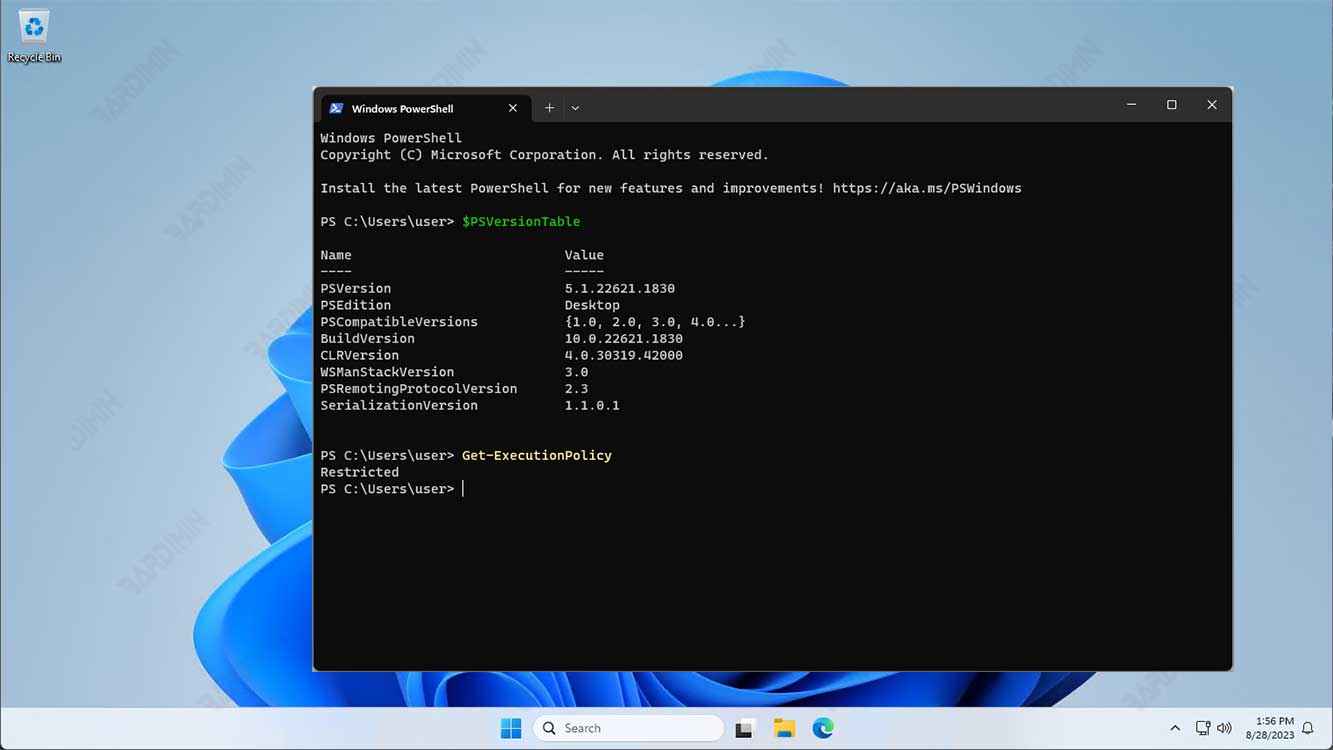
Um script do PowerShell é uma coleção de comandos do PowerShell armazenados em um arquivo. Os scripts do PowerShell podem ser usados para automação de tarefas repetitivas ou para executar tarefas complexas que seriam difíceis de fazer manualmente. Os scripts do PowerShell normalmente têm uma extensão de arquivo a.ps1 e podem ser executados a partir da interface do PowerShell ou do Windows Explorer.
Definir política de execução do PowerShell
No entanto, executar scripts do PowerShell no Windows 11 pode não ser tão fácil quanto você imagina. Por padrão, o Windows 11 tem uma política de execução que restringe os scripts do PowerShell para manter o sistema seguro. A política de execução determina se você pode executar scripts do PowerShell e de qual origem. Há quatro níveis de política de execução que você pode escolher:
- Restrito: esse é o nível padrão que não permite todos os scripts do PowerShell. Você só pode executar comandos individuais a partir da interface do PowerShell.
- AllSigned: Você pode executar scripts do PowerShell assinados por editores confiáveis. Você será solicitado a confirmar antes de executar o script assinado.
- RemoteSigned: Você pode executar scripts do PowerShell criados ou baixados por você mesmo sem uma assinatura, mas os scripts provenientes da Internet ou de outras fontes devem ser assinados por um editor confiável. Você também será solicitado a confirmar antes de executar o script assinado.
- Irrestrito: você pode executar todos os scripts do PowerShell sem restrições. No entanto, você ainda receberá avisos de segurança para scripts que vêm da Internet ou de outras fontes.
Para descobrir a política de execução atual no Windows 11, você pode abrir a interface do PowerShell pressionando as teclas (Windows + R) e digitando “powershell” e pressionando Enter. Em seguida, digite o seguinte comando:
Get -ExecutionPolicy
Se a saída, o status da política de execução será “Restricted”, o que significa que você não poderá executar scripts do PowerShell. Para alterar a política de execução, você precisa abrir a interface do PowerShell como administrador pressionando as teclas (Windows + X) e selecionando Windows PowerShell (Admin) no menu. Em seguida, digite o seguinte comando:
Set -ExecutionPolicy <nível>
Onde <nível> é um dos quatro níveis de política de execução mencionados anteriormente.

