Um recurso que você pode aproveitar no Windows 11 é o modo de tela cheia, que permite maximizar o espaço na tela ocultando elementos desnecessários, como a barra de tarefas, menus e barra de endereços.
O modo de tela cheia pode melhorar sua experiência ao usar aplicativos, assistir vídeos, jogar ou navegar na Web. O modo de tela cheia também pode ajudá-lo a se concentrar no conteúdo que está visualizando ou trabalhando, sem distrações de outras coisas ao seu redor.
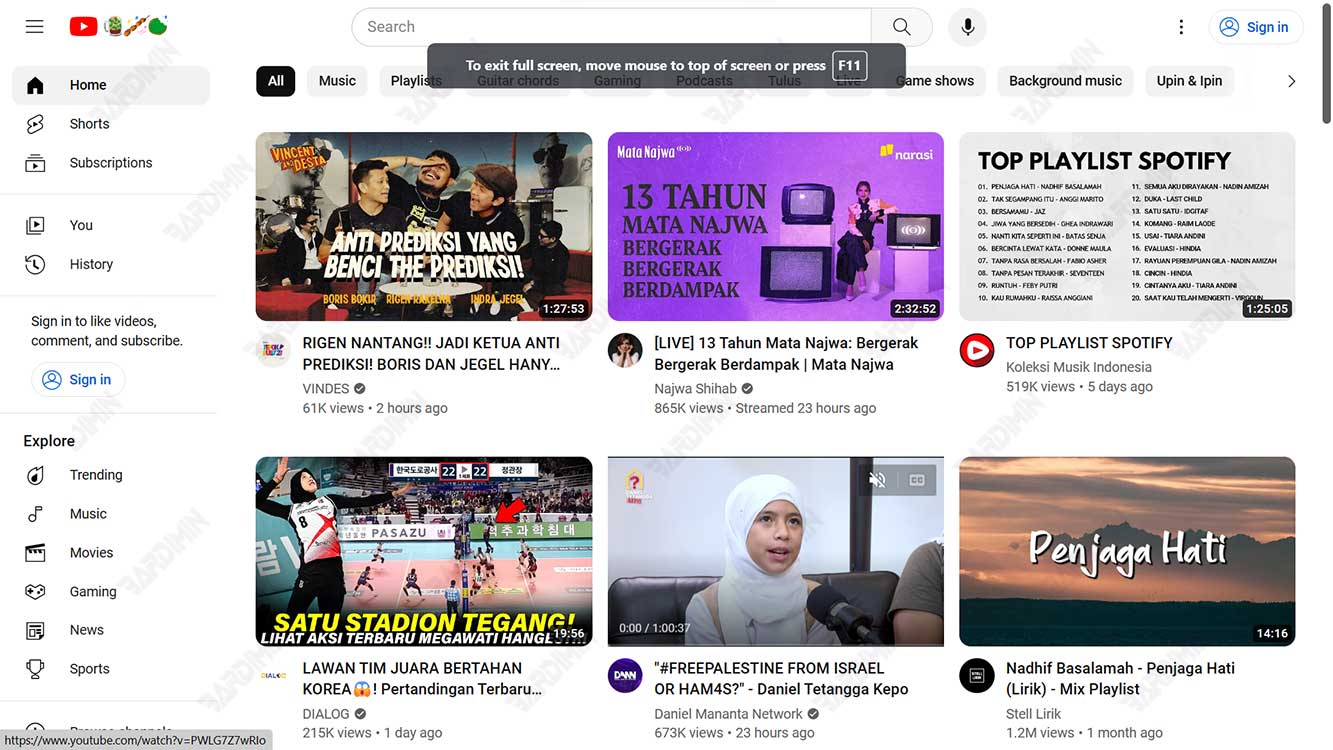
Há várias maneiras de entrar no modo de tela inteira no Windows 11, dependendo do aplicativo ou conteúdo que você está usando. Neste artigo, descreveremos alguns dos métodos mais comuns e fáceis para habilitar o modo de tela inteira no Windows 11, bem como maneiras de sair do modo se você quiser retornar à exibição normal.
Como entrar no modo de tela cheia com a tecla F11
A maneira mais fácil de entrar no modo de tela inteira no Windows 11 é pressionar a tecla F11 no teclado. Essa tecla serve como um atalho de teclado para o modo de tela inteira na maioria dos aplicativos e serviços.
Você pode pressionar a tecla F11 enquanto estiver usando um navegador da Web, aplicativos da Microsoft Store, programas do Microsoft 365 e algumas partes do Windows (por exemplo, Explorador de Arquivos, Prompt de Comando e Painel de Controle). Alguns programas de terceiros também acionam o modo de tela cheia quando esse botão é pressionado.
Para entrar no modo de tela inteira com a tecla F11, execute estas etapas:
- Abra o aplicativo ou serviço que você deseja usar no modo de tela cheia.
- Verifique se a janela do aplicativo ou serviço está ativa (selecione-a para se concentrar nela).
- Pressione a tecla F11 uma vez para entrar no modo de tela cheia. Você notará que todos os elementos na tela desaparecem, exceto o conteúdo que você está visualizando.
- Para sair do modo de tela cheia e retornar ao modo normal, pressione a tecla F11 novamente.
Nota: Se a tecla F11 não funcionar, talvez seja necessário pressionar Fn + F11 para entrar no modo de tela cheia. Isso depende das configurações do teclado.
Como entrar no modo de tela cheia com outros botões
Se o aplicativo ou serviço que você está usando não responder ao atalho de teclado F11, a próxima opção é procurar uma tecla especial para o modo de tela cheia. Por exemplo, se você estiver exibindo widgets no Windows 11, poderá usar o botão expandir para fazer com que o painel ocupe toda a tela.
Serviços de streaming de vídeo como YouTube e Netflix também têm seus botões de tela cheia. O F11 ainda funciona para cortar partes desnecessárias do navegador da web, mas a melhor maneira de assistir a vídeos em tela cheia é pressionar o botão. Isso se aplica igualmente a todos os sites.
Para entrar no modo de tela inteira com uma tecla dedicada, execute estas etapas:
- Abra o aplicativo ou serviço que você deseja usar no modo de tela cheia.
- Procure botões que mostrem símbolos quadrados, de seta ou de tela cheia. Normalmente, esse botão está no canto inferior direito ou superior da tela.
- Clique no botão para entrar no modo de tela cheia. Você notará que o conteúdo preencherá toda a sua tela.
- Para sair do modo de tela cheia, clique na mesma tecla novamente ou pressione a tecla Esc no teclado.
Observação: alguns aplicativos ou serviços podem ter outros atalhos de teclado para o modo de tela inteira que não sejam F11. Por exemplo, ao jogar ou trabalhar no Terminal, você pode usar Alt + Enter para entrar no modo de tela cheia.

