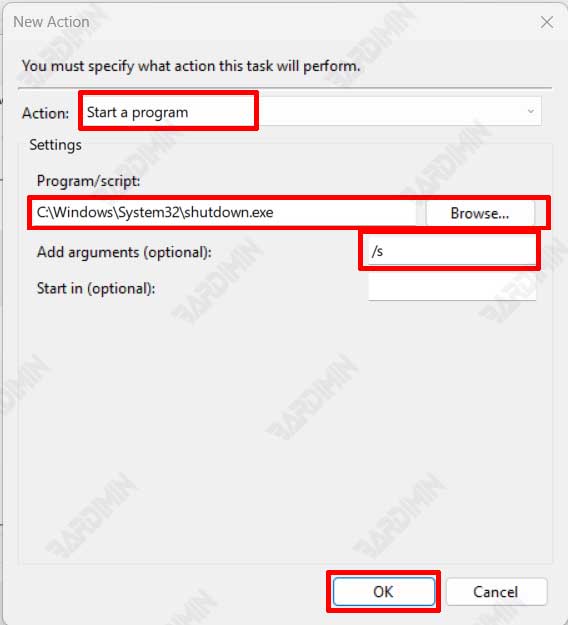Os PCs são máquinas que consomem muita energia e podem afetar sua conta de luz ou a vida útil da bateria mesmo quando estão no modo de hibernação. Talvez você se esqueça com frequência de desligar o computador à noite ou quando o deixa desligado. Você deixa seu computador ocioso por muito tempo?
Por padrão, o Windows ativará o modo “Sleep” após alguns minutos de inatividade. Mas você pode desligar o computador quando ele estiver ocioso por muito tempo usando o Agendador de Tarefas para programar um desligamento automático do sistema.
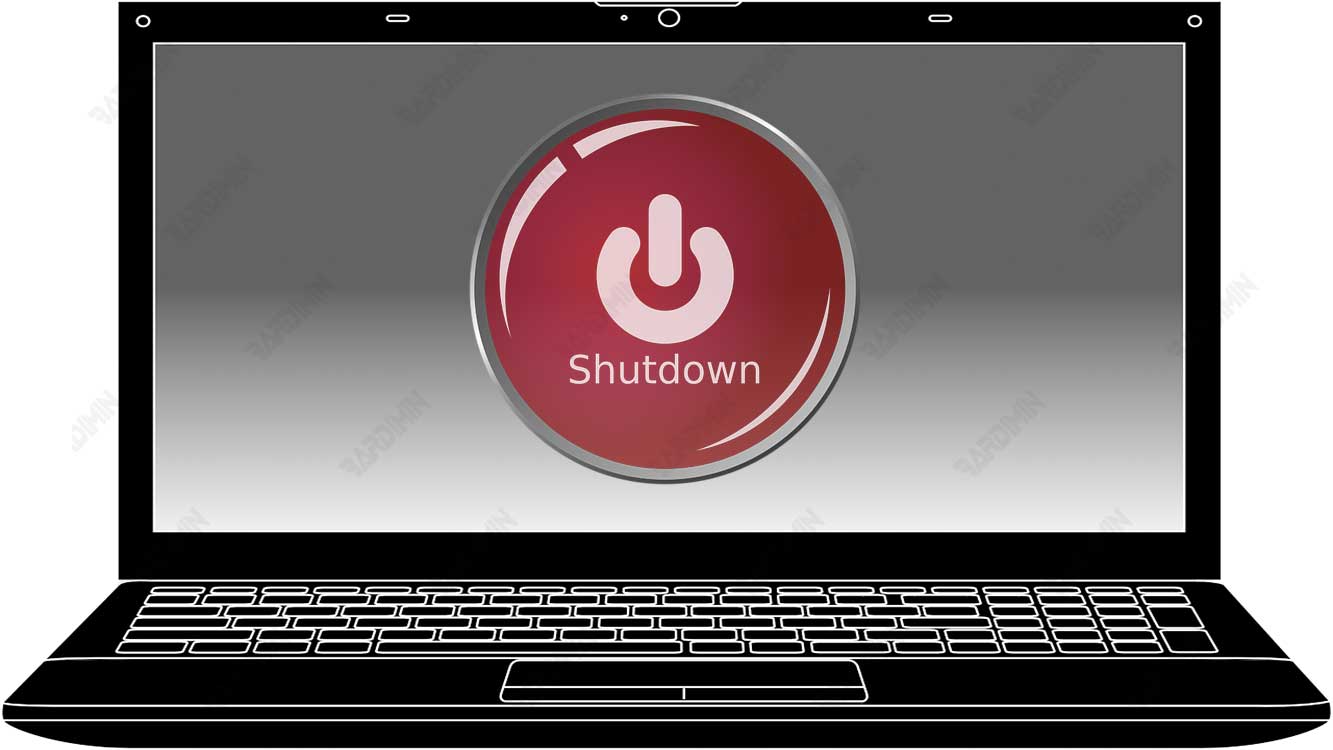
Se ao menos você pudesse criar um timer de desligamento do Windows 11 que só fosse executado quando você não usasse o computador por um longo período de tempo.
Como desligar automaticamente o PC quando estiver ocioso com o Agendador de Tarefas
Facilita muito a tarefa de desligamento automático do computador. Você pode adicionar condições de acionamento a uma tarefa para especificar quando ela deve ser executada. Isso é muito útil quando você deseja executar tarefas de desligamento após um determinado período de inatividade.
1. Abrir “Task Scheduler“
Você pode abrir o “Task Scheduler” por meio do menu de pesquisa do Windows. Clique no botão “Start” e digite “Task Scheduler” no campo de pesquisa e pressione “Enter”. O Agendador de Tarefas será exibido na tela.
Como alternativa, você pode abrir o Agendador de Tarefas no Painel de Controle clicando no botão “Start” ou pressionando a tecla “Windows” no teclado. Digite “Control Panel” no campo de pesquisa e pressione “Enter”. Selecione “System and Security” e clique em “Administrative Tools. Selecione “Task Scheduler” na lista de ferramentas administrativas.
2. Criar uma nova tarefa
Na janela Agendador de tarefas, clique em “Create Task” no painel de tarefas à direita. Em seguida, a caixa de diálogo “Create Task” será exibida
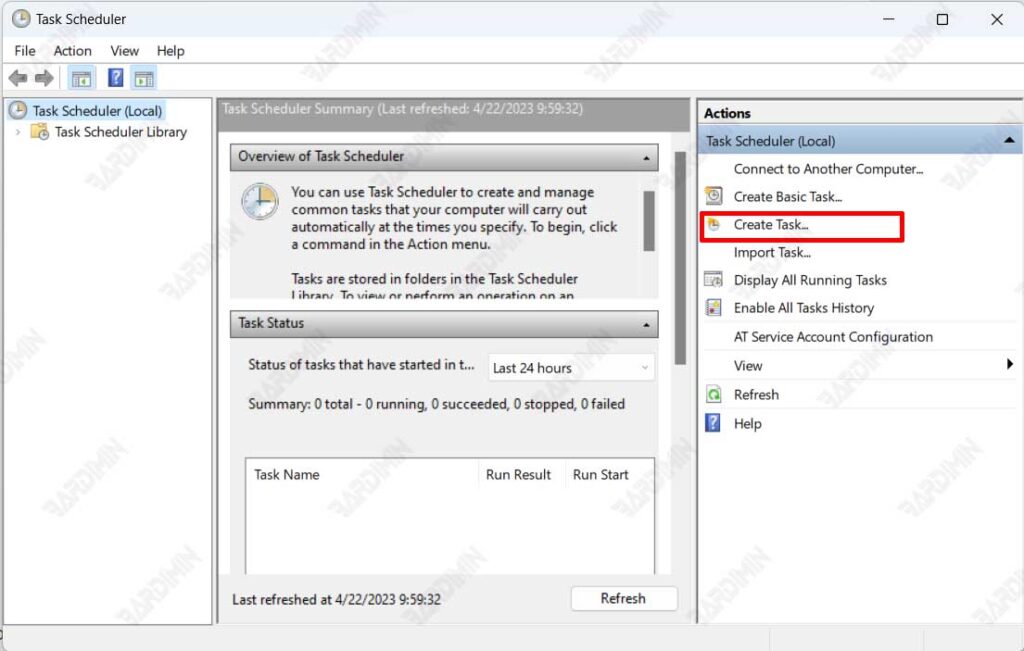
3. “Configurações da guia “G@e@n@e@r@a@l
No campo “Name“, forneça um nome que seja fácil de reconhecer. Por exemplo, “Auto Shutdown” ou qualquer outro nome que você queira.
Em seguida, na seção Security (Segurança), selecione a opção “Run whether user is logged on or not” e marque a caixa “Run with highest privileges“.
Em seguida, no campo “Configure for“, clique no botão suspenso e selecione a opção “Windows 10“.
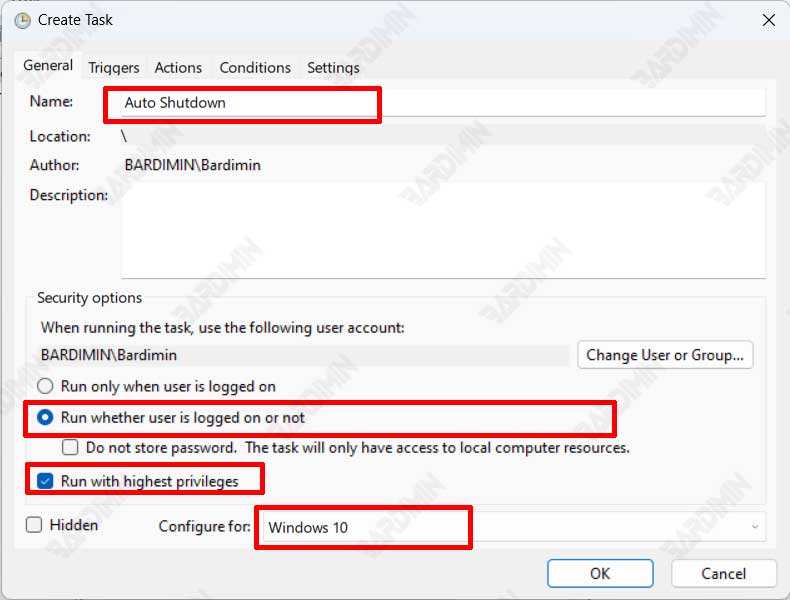
4. Configurações da guia “Triggers”
Na guia “Triggers”, clique no botão “New” para adicionar um novo acionador. Em seguida, será aberta a caixa de diálogo “New Trigger”. No campo “Begin the task:“, clique no botão suspenso e selecione a opção “At startup“.
Essa opção executará a tarefa em todos os computadores que iniciarem o Windows. O monitoramento ocioso será executado sempre que você ligar o computador. Se quiser executar esse processo somente em determinadas horas, selecione a opção “On a schedule“, depois selecione “Daily” e especifique a hora de início.
Clique no botão “OK” para salvar as alterações.
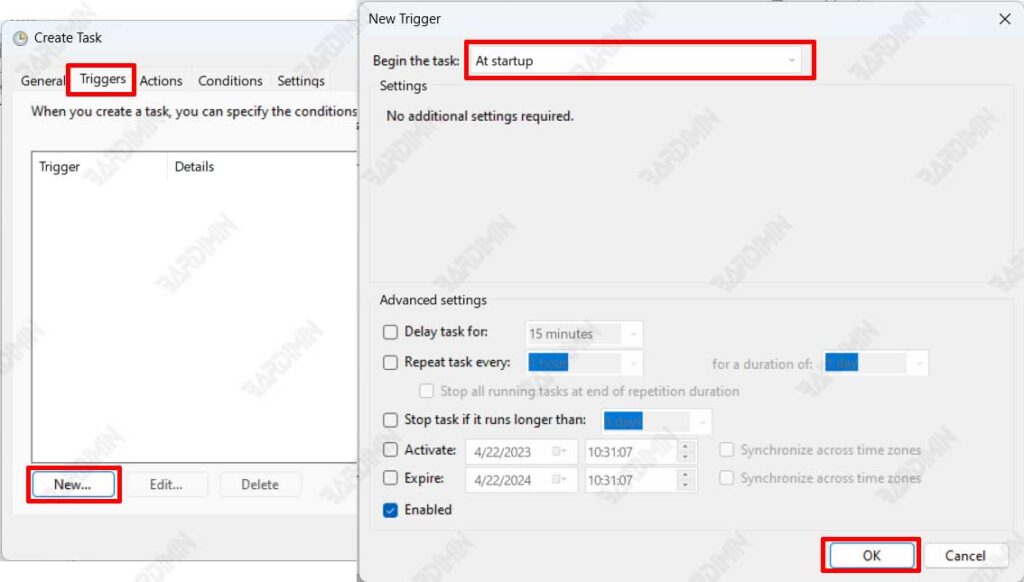
5. “Configurações da guia “Act@i@@o@ns
Clique no botão “New” na guia “Actions” para adicionar uma nova ação. Na caixa de diálogo “New Action” que é aberta, selecione a opção “Start a program” no campo “Action:“.
No campo “Program/script“, clique no botão “Browse” e navegue até “C:\Windows\System32\shutdown.exe“. Em seguida, adicione o parâmetro “/s” no campo “Add arguments“.