A manutenção automática é um recurso que permite que o Windows 11 execute várias tarefas de manutenção regularmente, como verificar atualizações, executar verificações antivírus, otimizar o desempenho e limpar arquivos inúteis. Esse recurso foi projetado para ser executado silenciosamente em segundo plano, sem interferir no uso do computador.
No entanto, pode haver momentos em que você pode querer ajustar as configurações de manutenção automática, como para alterar horários de agendamento, desativar determinados recursos ou executar a manutenção manualmente. Neste artigo, explicaremos como configurar a manutenção automática no Windows 11 com etapas fáceis de seguir.
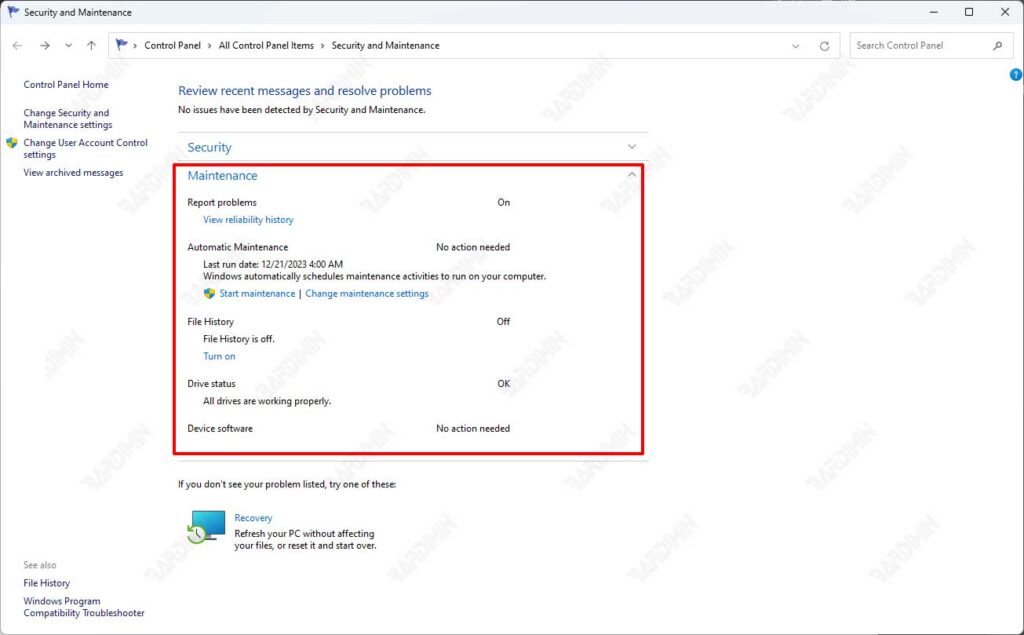
Alterar o tempo da programação de manutenção automática
Por padrão, o Windows 11 executará a manutenção automática todos os dias às 02:00, quando o computador não estiver em uso. No entanto, você pode alterar o horário agendado de acordo com sua preferência. Veja como:
- Abra o Painel de Controle pressionando a tecla Windows + R, digite “control” e pressione Enter.
- Selecione Sistema e Segurança e, em seguida, selecione Manutenção.
- Na seção Manutenção Automática, clique em Alterar configurações de Manutenção.
- Na janela exibida, você pode escolher a hora desejada no menu suspenso ou deixar que o Windows determine o momento ideal para você. Você também pode marcar a caixa Permitir que a manutenção programada ative meu computador, se necessário, se quiser que o computador permaneça ativo durante a manutenção.
- Clique em OK para salvar as alterações.
Desativar a manutenção automática para recursos específicos
Se você não quiser que o Windows 11 execute manutenção automática para determinados recursos, como atualizações do Windows, verificação antivírus ou otimizações de desempenho, poderá desabilitá-lo das seguintes maneiras:
- Abra o Painel de Controle pressionando a tecla Windows + R, digite “control” e pressione Enter.
- Selecione Sistema e Segurança e, em seguida, selecione Manutenção.
- Na seção Manutenção Automática, clique em Alterar configurações de Manutenção.
- Na janela exibida, clique em Alterar configurações de manutenção automática na parte inferior.
- Na próxima janela, você pode selecionar os recursos que deseja desabilitar na lista disponível, como Windows Update, Verificação de Segurança, Limpeza de Disco ou Otimização de Desempenho. Você também pode selecionar Desativar todas as tarefas de manutenção automática se quiser desativar esse recurso completamente.
- Clique em OK para salvar as alterações.
Executar manutenção automatizada manualmente
Se você deseja executar a manutenção automática manualmente, por exemplo, porque perdeu uma agenda definida, ou deseja verificar se algum problema precisa ser corrigido, você pode fazê-lo das seguintes maneiras:
- Abra o Painel de Controle pressionando a tecla Windows + R, digite “control” e pressione Enter.
- Selecione Sistema e Segurança e, em seguida, selecione Manutenção.
- Na seção Manutenção Automática, clique em Iniciar Manutenção.
- O Windows 11 começará a executar a manutenção automática e você poderá ver seu status na seção Status da manutenção. Você também pode interromper a manutenção a qualquer momento clicando em Parar manutenção.
- Quando a manutenção estiver concluída, você poderá exibir os resultados na seção Histórico de manutenção. Você também pode clicar em Exibir detalhes de manutenção para ver mais informações sobre as tarefas executadas.

