O modo de tela cheia permite maximizar a experiência do usuário utilizando todo o espaço da tela. Neste guia, vamos dar-lhe um guia passo a passo sobre como ativar o modo de ecrã inteiro no Windows 11.
O Windows 11, o mais recente sistema operacional da Microsoft, trouxe muitas mudanças interessantes, incluindo um visual mais fresco e uma interface mais intuitiva. Um recurso que os usuários costumam procurar é a capacidade de executar aplicativos no modo de tela cheia.
Esse modo é útil para melhorar o foco, a produtividade e a experiência do usuário ao usar determinados aplicativos. No entanto, nem todos os aplicativos oferecem suporte ao modo de tela inteira automaticamente. Alguns aplicativos ainda podem exibir uma barra de tarefas, barra de título ou barra de menus que interfere na sua exibição.
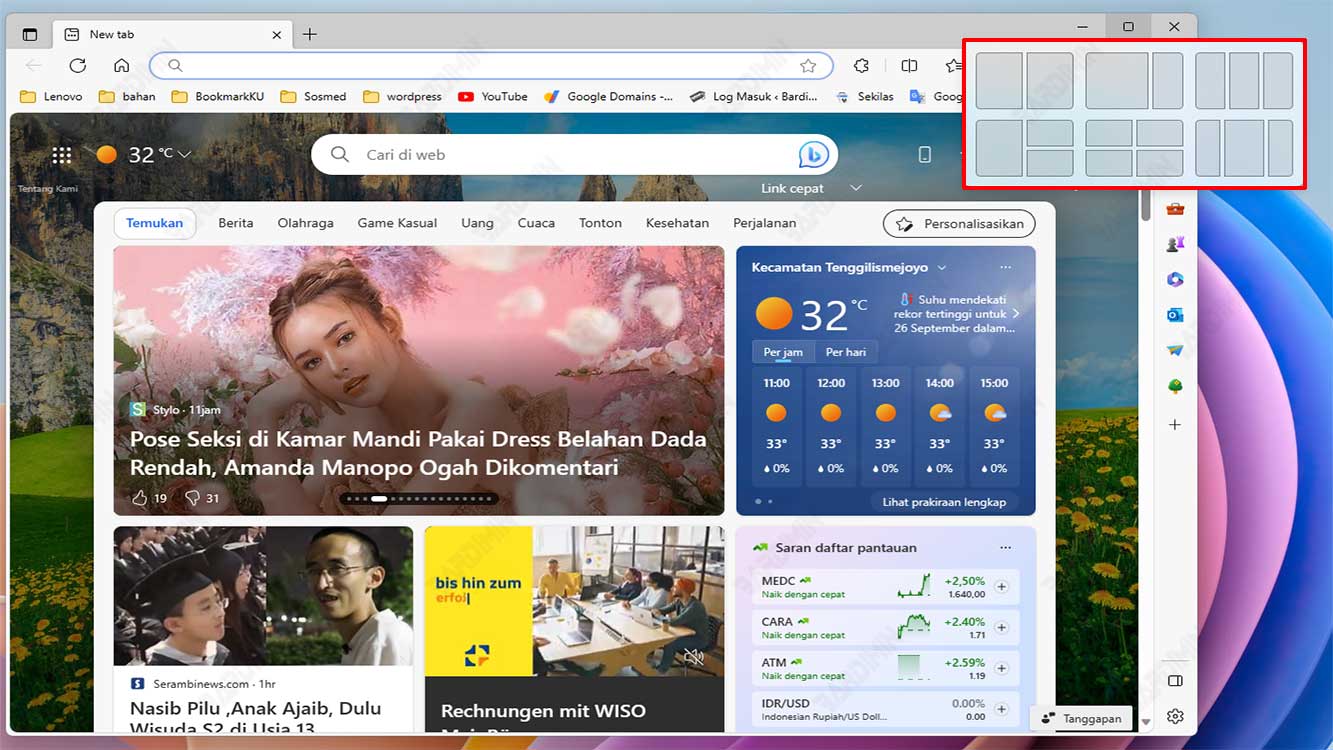
Por que o modo de tela cheia é importante?
Antes de entrarmos nos detalhes técnicos, vamos entender por que o modo de tela cheia é importante. O modo de tela cheia permite:
- Otimizar o espaço da tela: ao executar o aplicativo no modo de tela cheia, você pode aproveitar todo o espaço da tela, o que é útil especialmente quando você está trabalhando com aplicativos que exigem uma exibição maior, como programas gráficos ou jogos.
- Elimine distrações: Ao eliminar a barra de tarefas e outros monitores, o modo de tela cheia ajuda a remover distrações do seu ambiente de trabalho, melhorando sua concentração.
- Aumento da produtividade: ao executar o aplicativo no modo de tela cheia, você pode se concentrar completamente na tarefa em mãos, o que pode aumentar sua produtividade.
Como criar um aplicativo de tela cheia com a tecla F11
A maneira mais fácil de criar um aplicativo de tela inteira no Windows 11 é usar a tecla F11 no teclado. Esse botão serve como um atalho para habilitar ou desabilitar o modo de tela inteira na maioria dos aplicativos, como navegadores da Web, players de vídeo, editores de texto e muito mais.
Para usar a tecla F11, você só precisa abrir o aplicativo que deseja executar no modo de tela cheia e, em seguida, pressione a tecla F11. O aplicativo preencherá instantaneamente toda a tela sem interrupções da barra de tarefas ou de qualquer outra barra. Para voltar ao modo normal, basta pressionar a tecla F11 novamente.
No entanto, tenha em mente que nem todos os aplicativos oferecem suporte à tecla F11 como um atalho para o modo de tela cheia. Alguns aplicativos podem ter atalhos diferentes ou não ter atalhos. Para fazer isso, você precisa descobrir os atalhos que correspondem ao aplicativo que você está usando.
Como criar um aplicativo de tela cheia com o menu do aplicativo
Se o aplicativo que você está usando não oferecer suporte à tecla F11 ou a outros atalhos para o modo de tela cheia, você pode tentar procurar opções para esse modo no menu do aplicativo. Normalmente, essa opção está no menu Exibir, Exibir, Janela ou similar.
Para usar o menu do aplicativo, você precisa abrir o aplicativo que deseja executar no modo de tela cheia e, em seguida, clique no menu correspondente. Procure opções relacionadas ao modo de tela cheia, como Modo de tela cheia, Entrar em tela cheia, Maximizar janela ou similares. Clique nessa opção para ativar o modo de tela inteira em seu aplicativo.
Para voltar ao modo normal, você pode procurar a mesma opção no menu do aplicativo ou pressionar a tecla Esc no teclado. No entanto, tenha em mente que nem todos os aplicativos têm a opção de modo de tela cheia em seus menus. Alguns aplicativos podem não oferecer suporte a esse modo.

