Sua unidade C está cheia? Você pode alterar o local padrão de instalação e armazenamento de aplicativos ou jogos que ocupam espaço de armazenamento para outra unidade.
Por padrão, o Windows 11 armazenará os arquivos baixados, as pastas pessoais, os aplicativos e assim por diante na unidade C. Ao mesmo tempo, a unidade C também funciona como o disco de inicialização do Windows e todos os arquivos e dados relacionados ao sistema.
Como resultado, a unidade C ficará rapidamente cheia de conteúdo baixado, aplicativos e softwares instalados, arquivos pessoais (documentos e imagens), entre outros.
Como você resolverá esse problema quando a unidade C começar a ficar cheia? Você pode resolver esse problema de várias maneiras, inclusive alterando o local de download padrão, realocando diretórios de usuário como Documentos, Imagens e Área de trabalho para outro disco, eliminando arquivos grandes desnecessários e assim por diante.
No Windows de 32 bits, os aplicativos serão anexados ao diretório “C:Program Files”, enquanto no Windows de 64 bits serão anexados aos diretórios “C:Program Files” e “C:Program Files(x86). Alterar o local dos aplicativos instalados no Windows 11 é outro método eficaz para liberar espaço na unidade C do sistema. Você pode alterar o local de armazenamento padrão no Windows 11 de diferentes maneiras.
Como alterar o padrão de instalação de aplicativos no Windows 11
- Abra o Windows 11 “Settings”. Você pode abri-lo clicando com o botão direito do mouse no botão Iniciar e, em seguida, selecionando a opção Configurações. Além disso, você também pode usar os atalhos de teclado (WIN + I).
- Em seguida, selecione “System” no painel esquerdo e clique em “Storage” no painel direito.
- Em seguida, no painel direito, na seção “Storage management”, clique em “Advanced storage settings” para expandir e exibir as opções disponíveis. Selecione-a e clique na opção “Where new content is saved“.
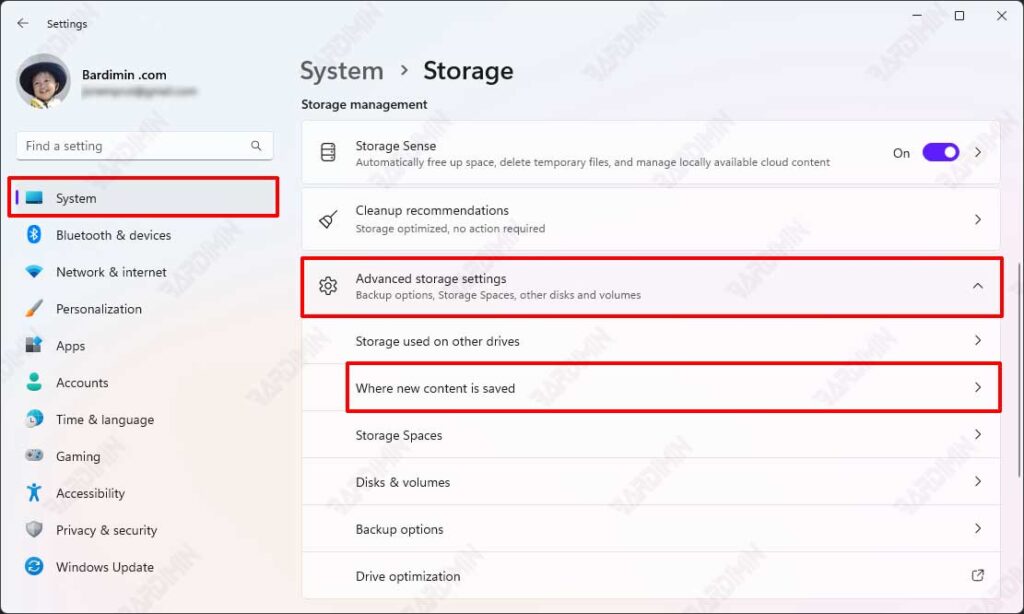
- Em seguida, no campo “New app will save to“, clique no botão suspenso e selecione a unidade que será o novo local padrão para a instalação do aplicativo.
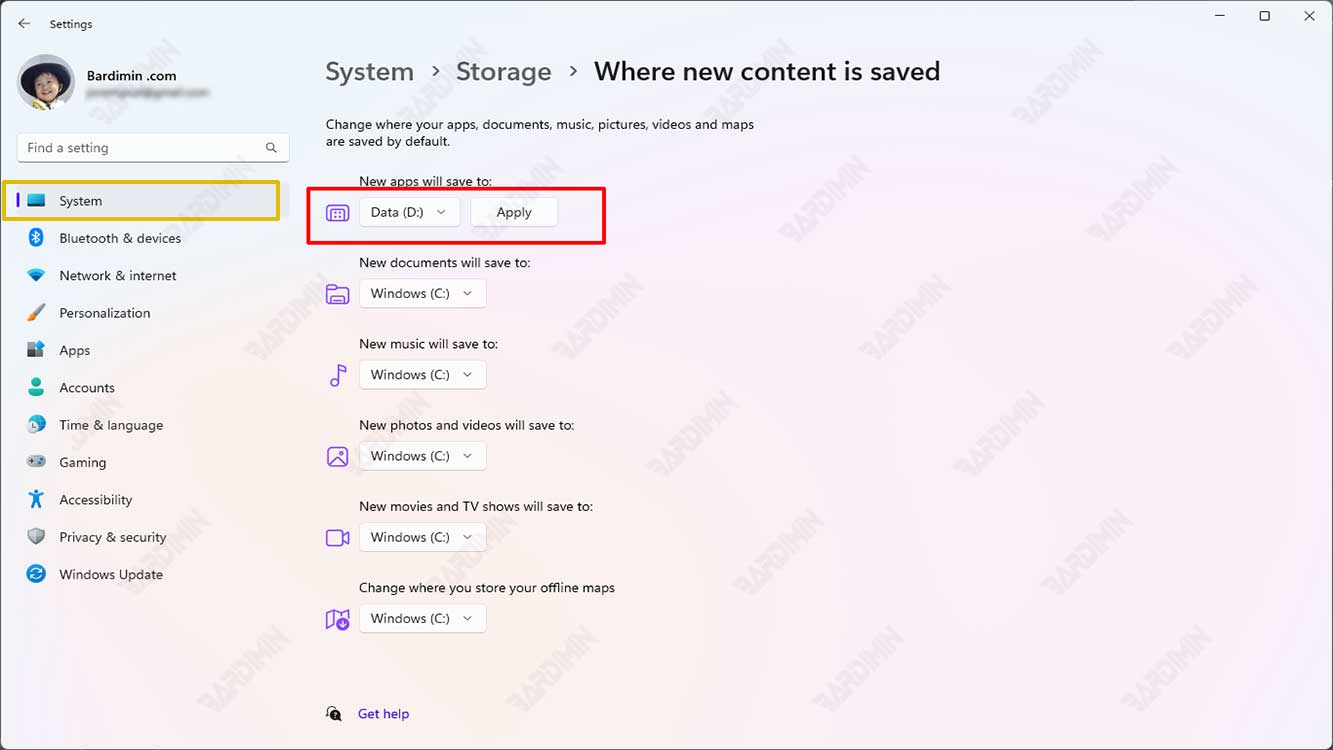
- Depois de selecionar a unidade, clique no botão “Apply” para aplicar.
Nessa página, você também move os locais padrão para documentos, músicas, imagens, vídeos e muito mais.

