Você acabou de baixar um arquivo EXE, mas duvida se ele é seguro ou contém um vírus.
Em uma era de ataques de malware cada vez mais sofisticados, os arquivos EXE baixados podem ser uma bomba-relógio que ameaça seus dados e privacidade. Mas não se preocupe, o Windows 11 possui uma solução integrada chamada Windows Sandbox, um ambiente virtual isolado que permite testar arquivos suspeitos sem o risco de infecção ao sistema principal!
Muitos usuários não sabem que 30% dos malwares se disfarçam de arquivos EXE legais (dados da Kaspersky 2023). Cliques descuidados podem levar ao roubo de dados, ransomware ou danos ao sistema. Bem, como ter certeza de que o arquivo EXE que você baixou é totalmente seguro?
Bardimin irá guiá-lo passo a passo, utilizando o Windows Sandbox no Windows 11 para verificar arquivos EXE facilmente. Não há necessidade de instalar software adicional ou se tornar um especialista em TI, apenas 5 minutos, e você pode navegar e baixar com confiança novamente. Vamos começar!
O que é o Windows Sandbox e por que ele é importante para a segurança?
O Windows Sandbox é um recurso de segurança avançado integrado no Windows 11 (disponível nas edições Pro, Enterprise e Education) que funciona como um “gabinete virtual” para testar aplicativos ou arquivos suspeitos. Pense nisso como um laboratório fechado onde você pode executar programas sem se preocupar em infectar seu sistema principal.
Esse recurso foi projetado para fornecer uma camada extra de proteção sem a necessidade de usar software de virtualização de terceiros.
Por que esse recurso é importante?
1. Proteção em tempo real sem riscos
- Sempre que você executa um arquivo EXE, script ou programa desconhecido, o Sandbox cria um ambiente completamente isolado e limpo.
- Se um arquivo contiver malware, a ameaça desaparecerá assim que o Sandbox for fechado, sem deixar rastros no seu PC.
2. Principais vantagens do Windows Sandbox
- Não afeta o sistema principal. Todas as alterações (incluindo a instalação de software) se aplicam apenas dentro do Sandbox.
- Autodestrutivo (excluído automaticamente após o fechamento). Não há necessidade de limpar o cache ou os arquivos restantes, o Sandbox sempre volta “limpo” quando é executado novamente.
- Compatível com vários arquivos maliciosos. Não apenas arquivos EXE, mas também arquivos do PowerShell (.ps1), documentos de macro ou links suspeitos.
Como o Sandbox é diferente de um antivírus comum?
| Característica | Área restrita do Windows | Antivírus tradicionais |
| Proteção | Isolamento ativo (avaliação ao vivo) | Detecção baseada em banco de dados de vírus |
| Risco | 0% de ameaça ao sistema principal | Às vezes, falso-positivo |
| Usar | Manual (quando necessário) | Executando em segundo plano |
Etapas para verificar arquivos EXE com o Windows Sandbox
1. Certifique-se de que o Windows Sandbox esteja ativo no Windows 11
Antes de começar, você precisará habilitar o Windows Sandbox porque esse recurso nem sempre é instalado por padrão. Veja como:
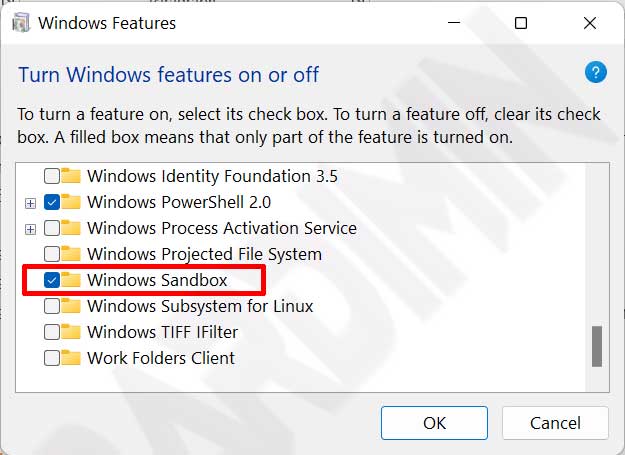
1. Abra o menu “Turn Windows Features On or Off”
- Pressione Win + R, digite optionalfeatures e pressione Enter.
- Como alternativa, procure por “Turn Windows features on or off” no menu Iniciar.
2. Marque a opção Windows Sandbox
- Na janela que aparece, procure por “Windows Sandbox “ na lista.
- Coloque uma marca de seleção (✓) na opção.
- Clique em OK e aguarde a conclusão do processo de instalação.
3. Reinicie o computador
- O Windows solicitará uma reinicialização para aplicar as alterações.
- Certifique-se de que todo o seu trabalho esteja salvo antes de reiniciar.

