Você já ficou frustrado ao procurar um arquivo importante no meio de milhares de documentos no Windows 11, quando se lembra exatamente qual é o texto nele, mas esqueceu o nome do arquivo? Esse problema geralmente assombra os usuários do Windows, de estudantes a profissionais.
O recurso de pesquisa integrado do Windows 11 geralmente não consegue encontrar arquivos com base no conteúdo de texto, especialmente para formatos como PDF, Excel ou documentos criptografados. Como resultado, muitas pessoas passam horas abrindo pastas uma a uma quando há maneiras mais inteligentes de fazê-las em questão de segundos!
Encontrar arquivos com base no conteúdo de texto abre novas oportunidades em gerenciamento de dados, rastreamento de documentos legais, coleta de evidências digitais e arquivamento administrativo. No entanto, para fazer uso eficaz desse recurso, é preciso uma compreensão profunda de como a Indexação de Pesquisa do Windows funciona e o uso adequado da sintaxe de pesquisa.
A maneira padrão de pesquisar arquivos contendo texto específico
O Windows 11 foi equipado com um recurso de pesquisa capaz de pesquisar arquivos com base no conteúdo ou no conteúdo do texto dentro deles. Esse recurso é especialmente útil quando você não se lembra do nome específico do arquivo, mas ainda se lembra do corpo ou da parte da palavra-chave do documento. Com um pouco de compreensão da sintaxe de pesquisa e otimização de recursos integrados, você pode encontrar arquivos de forma rápida e eficiente, sem a necessidade de depender de software adicional.
1. Use o recurso de pesquisa no Explorador de Arquivos
Uma das maneiras mais diretas de pesquisar arquivos com base no conteúdo de texto é usar o recurso Pesquisar no Explorador de Arquivos. Esse método é perfeito para necessidades básicas de pesquisa, especialmente se você souber o local da pasta onde os arquivos têm maior probabilidade de serem armazenados.
Passos:
- Pressione o botão Win + E para abrir o File Explorer.
- Aponte para a pasta de destino, como D:Documents ou outra pasta onde seus arquivos estão armazenados.
- No canto superior direito da janela do Explorador de Arquivos, digite uma consulta de pesquisa usando o formato:
content:”text to search for”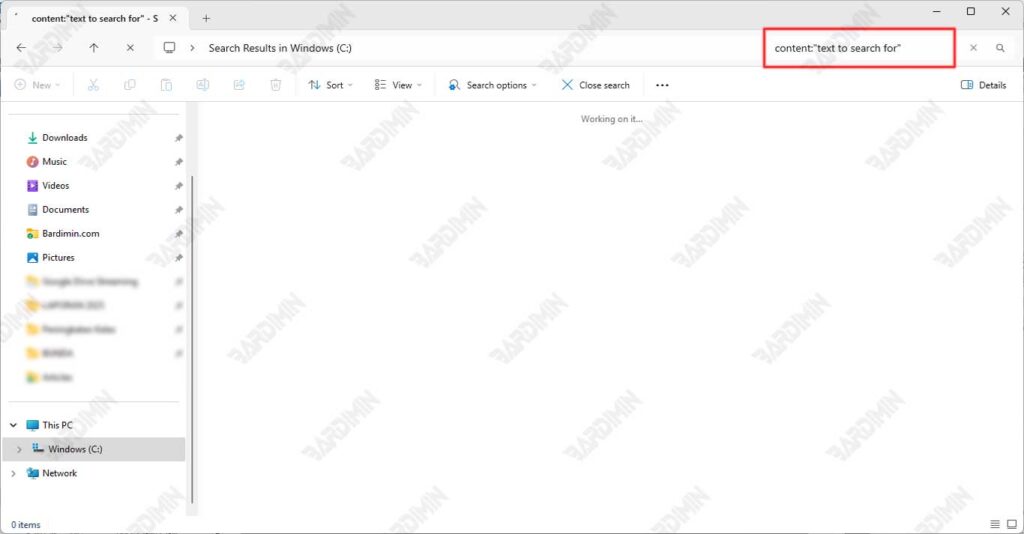
2. Use o operador de pesquisa avançada no Windows 11
Se você deseja melhorar a precisão da pesquisa e restringir os resultados da pesquisa no Windows 11, usar o operador de pesquisa avançada (Advanced Query Syntax/AQS) é a melhor solução. Esse operador permite estruturar consultas de pesquisa mais complexas e focadas, para que o sistema exiba apenas os arquivos que correspondem aos seus critérios.
Lista de operadores de pesquisa avançada do Windows 11
a. Pesquisa com base no conteúdo do arquivo
O operador content:”searched text” é uma arma poderosa quando você se lembra apenas de parte do conteúdo de um documento, mas esquece o nome do arquivo. Esse recurso funciona verificando o conteúdo real dentro do arquivo, não apenas metadados ou nomes de arquivo.
Exemplo:
- content:”cooperation agreement” encontrará todos os arquivos que contêm a frase no texto
- Suporta formatos populares como DOCX, PDF, TXT e até mesmo alguns formatos de banco de dados
b. Filtrar por tipo de arquivo
O operador ext:[extension] permite filtrar os resultados da pesquisa com base em formatos de arquivo específicos. Isso é especialmente útil quando você deseja apenas pesquisar um tipo específico de documento.
Exemplo:
- ext:pdf para encontrar todos os documentos PDF
- ext:xlsx arquivo especial do Excel
- Pode ser combinado com outros operadores para pesquisas mais específicas
c. Pesquisar por tempo de modificação
modified:[time] ajuda você a rastrear arquivos com base na última vez que eles foram modificados. Vale a pena procurar esse recurso:
- modified:today para documentos editados recentemente
- modified:lastmonth para encontrar a versão antiga do
- Ideal para rastrear a versão mais recente de documentos ou recuperar arquivos alterados acidentalmente
d. Filtragem por tamanho de arquivo
O operador size:[size] permite classificar os arquivos por tamanho.
Exemplo:
- tamanho:>50 MB para encontrar arquivos grandes que podem ocupar espaço de armazenamento
- tamanho: < 500 KB para documentos de texto pequenos
- Ajuda no gerenciamento e limpeza do armazenamento em disco

