a. Através das configurações
Este método é o mais fácil e recomendado para usuários comuns que desejam desligar AutoPlay sem a necessidade de alterar as configurações do sistema em profundidade.
Etapas para desativar a reprodução automática por meio de configurações:
- Abra Configurações pressionando o botão Win + I.
- Na janela Settings, clique em Bluetooth & devices no painel esquerdo.
- Selecione o menu Reprodução Automática no lado direito da tela.
- Encontre a opção Use AutoPlay for all media and devices.
- Deslize o interruptor para a posição “Desligado” para desativar o recurso de reprodução automática.
- Feche o Settings e reinicie o computador, se necessário.
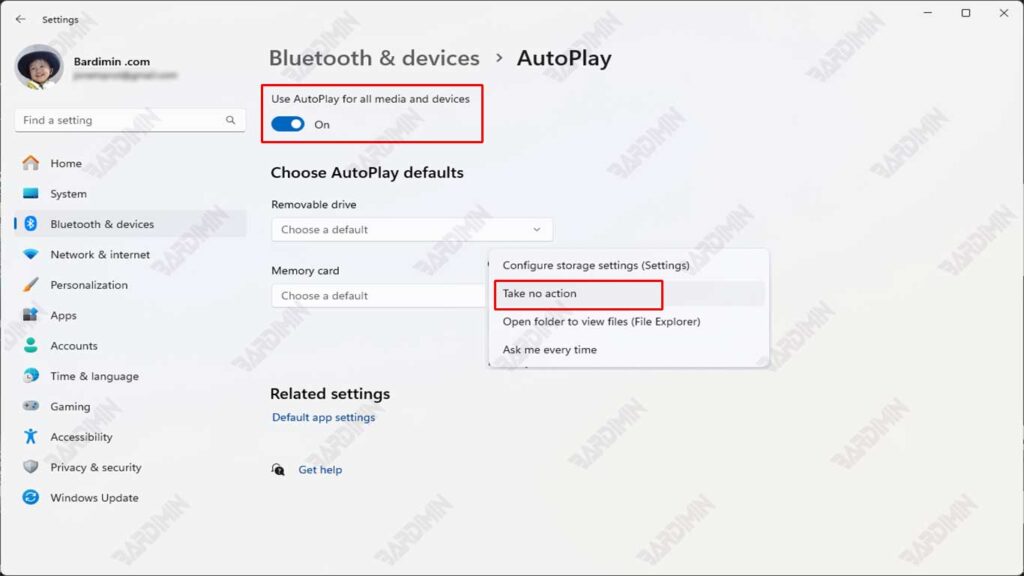
Configurando a Reprodução Automática para Dispositivos Específicos
Se você não quiser desabilitar AutoPlay completamente, mas quiser definir seu comportamento para um dispositivo específico, siga estas etapas:
- No menu AutoPlay, procure a seção Choose AutoPlay Defaults.
- Para cada tipo de mídia ou dispositivo (por exemplo, unidade removível, cartão de memória etc.), clique no menu suspenso e selecione uma opção:
- Take no action (Não fazer nada).
- Open folder to view files (Abrir pastas no Explorador de Arquivos).
- Ask me every time (Pede confirmação sempre que o dispositivo é conectado).
- Salve as alterações e feche as Configurações.
Dessa forma, você ainda pode configurar determinados dispositivos externos sem precisar desativá AutoPlay completamente.
b. Usando o Painel de Controle
Desativar a Reprodução Automática por meio do Painel de Controle é outra opção se você preferir usar a visualização clássica do Windows.
Etapas para desativar a reprodução automática via Painel de Controle:
- Abra o Control Panel pressionando Win + R, digite control e pressione Enter.
- Selecione a categoria Hardware and Sound.
- Clique na opção AutoPlay.
- Desmarque a opção Use AutoPlay for all media and devices na parte superior.
- Role para baixo e certifique-se de que cada categoria de dispositivo (como Unidade removível, Cartão de memória, etc.) esteja definida como Não realizar nenhuma ação ou Perguntar sempre se quiser selecionar uma ação sempre que um dispositivo estiver conectado.
- Clique no botão Salvar para aplicar as configurações.
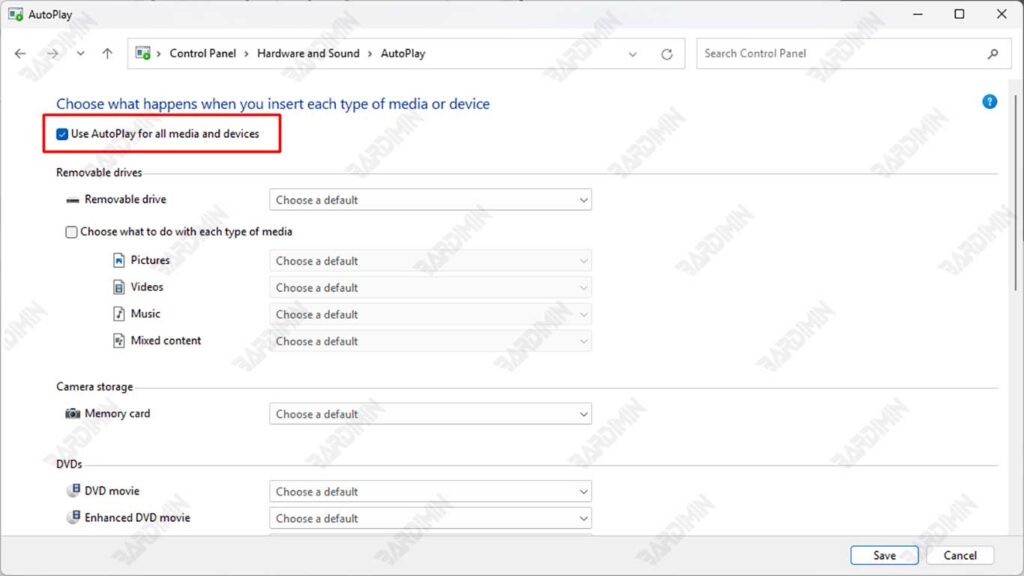
Como verificar se a reprodução automática está desativada
Depois de desativar AutoPlay no Windows 11, é importante certificar-se de que as configurações sejam aplicadas corretamente. Aqui estão duas maneiras fáceis de verificar se AutoPlay foi desativado:
1. Tente conectar um USB ou DVD e observe se a reprodução automática aparece
A maneira mais fácil de verificar se AutoPlay está desativado é conectar um dispositivo externo, como uma unidade flash USB ou DVD, ao computador.
Passos:
- Conecte uma unidade flash USB ou insira um DVD em seu computador.
- Observe se a janela AutoPlay aparece automaticamente.
- Se a janela AutoPlay não aparecer, significa que o recurso foi desativado com sucesso.
2. Use o PowerShell para verificar as configurações
Se você quiser garantir que AutoPlay configurações sejam mais técnicas, poderá usar PowerShell para verificar os valores do Registro associados a AutoPlay.
Passos:
- Abra PowerShell digitando “PowerShell” no Start Menu e selecionando Run as Administrator.
- Execute o seguinte comando para verificar o valor do Registro:
Get-ItemProperty -Path “HKLM:\SOFTWARE\Microsoft\Windows\CurrentVersion\Policies\Explorer” -Name NoDriveTypeAutoRun- O resultado desse comando exibirá o valor de NoDriveTypeAutoRun. Aqui está o significado do valor:
- Valor 0: AutoPlay habilitado para todos os tipos de unidade.
- Valor 255 (0xFF): AutoPlay desativado para todos os tipos de unidade.
- Outros valores: AutoPlay desabilitado para um tipo específico de unidade (esse valor é uma combinação de códigos de unidade).

