Diferenças na interface de gerenciamento da impressora
A interface de gerenciamento da impressora pode variar dependendo do fabricante da impressora. Por exemplo, impressoras de Epson, Canon, e Brother têm interfaces diferentes na configuração das preferências de impressão.
- Epson: A interface de gerenciamento da impressora da Epson oferece opções para acessar os menus de manutenção da impressora, como Nozzle Check e Head Cleaning. Os usuários podem monitorar facilmente o status da tinta e realizar manutenção de rotina para manter a qualidade de impressão ideal
- Canon: A interface de gerenciamento de impressora da Canon geralmente oferece opções adicionais, como configurações para diferentes tipos de papel e modos de impressão personalizados, como impressão de fotos. Os usuários podem selecionar facilmente as configurações desejadas por meio de menus intuitivos.
- Brother: Por outro lado, as impressoras Brother podem oferecer uma interface mais simples, mas com opções bastante completas para configuração básica. Os usuários podem acessar rapidamente configurações como qualidade de impressão e tamanho do papel, mas podem não ter os recursos especiais presentes nas impressoras Epson ou Canon.
Essa diferença sugere que cada fabricante tem uma abordagem única para projetar interfaces de usuário, o que pode afetar a experiência do usuário no gerenciamento de preferências de impressão. Os usuários precisam entender a interface que estão usando para poder ajustar as configurações de impressão às suas necessidades
Gerenciando propriedades da impressora no Windows 11
O gerenciamento das propriedades da impressora em Windows 11 permite que os usuários gerenciem vários aspectos de suas impressoras, melhorando assim a eficiência do uso e otimizando os resultados de impressão. O acesso às propriedades da impressora pode ser feito através da caixa de diálogo Printer properties.
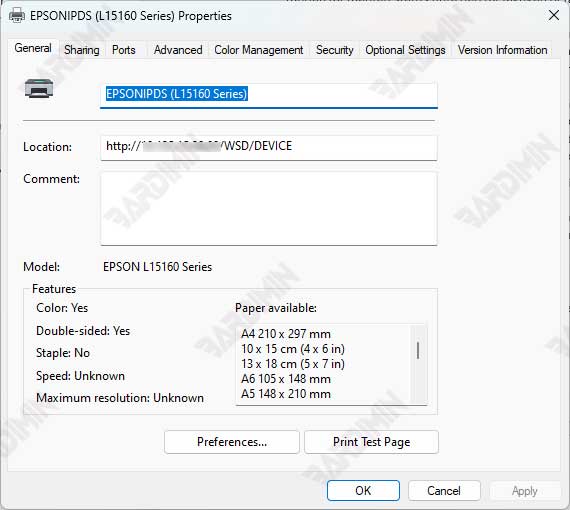
Dentro da caixa de diálogo Printer properties, você encontrará várias guias que permitem definir as configurações da impressora, como General, Preferences, Sharing, Ports, Advanced e Security.
Algumas das configurações que podem ser feitas para melhorar a eficiência do uso da impressora incluem:
- Tempo de uso da impressora: Na guia Advanced, você pode especificar um horário específico em que a impressora pode ser usada. Isso é útil para gerenciar o uso de impressoras em um ambiente de escritório, garantindo que as impressoras não sejam usadas fora do horário de trabalho especificado.
- Configurações de cor e perfil: Se você trabalha em um setor que exige precisão de cores, pode gerenciar perfis de cores na guia Color Management. Ele permite que você defina e carregue perfis de cores apropriados para impressoras e monitores, garantindo impressões precisas.
Configurando a segurança e o compartilhamento da impressora no Windows 11
O compartilhamento de uma impressora em uma rede permite que outros usuários acessem e usem impressoras conectadas a um computador específico. Para compartilhar uma impressora no Windows 11, siga estas etapas:
- Abra o menu Settings e selecione Bluetooth & Devices.
- Clique em Printers & scanners no painel direito.
- Encontre a impressora para a qual deseja usar como padrão na lista exibida.
- Clique na impressora.
- Clique em Printer properties.
- Selecione a guia Sharing.
- Marque a opção “Share this printer”.
- Opcional: altere o nome do compartilhamento de impressora, se desejar.
- Clique em OK para salvar as configurações.
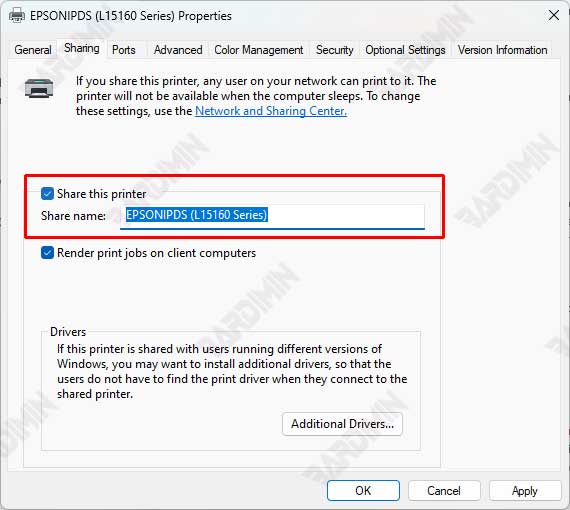
Depois que a impressora é compartilhada, outros usuários podem se conectar à impressora pela rede usando o nome do computador host e o nome compartilhado da impressora.
Para restringir o acesso à impressora por grupo de usuários, você pode usar as configurações de segurança na guia Security em Printer properties:
- Selecione a guia Security.
- Clique no botão Add para adicionar um grupo de usuários ou usuários individuais.
- Selecione o grupo ou usuário para o qual você deseja definir permissões.
- Selecione o tipo de permissão desejado, como “Print” ou “Manage Printers”.
- Clique em Apply para aplicar as configurações de segurança

