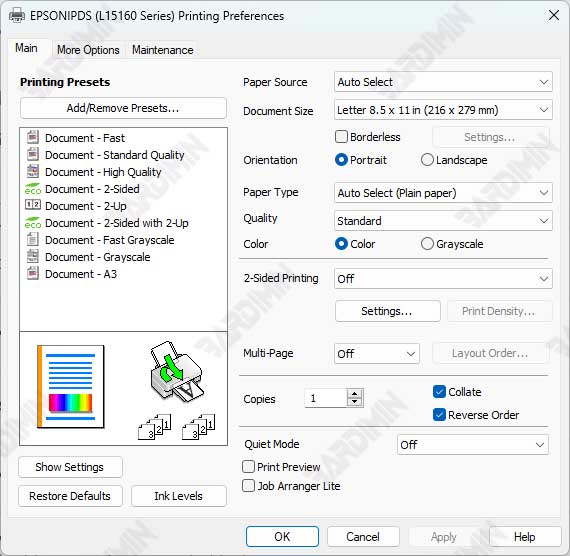O gerenciamento de impressoras na era digital tornou-se muito importante, especialmente com a crescente necessidade de produtividade e eficiência em um ambiente de trabalho cada vez mais móvel. Em uma época em que muitas pessoas trabalham em vários locais, a capacidade de gerenciar bem as impressoras pode reduzir o desperdício de tempo e melhorar a experiência do usuário. O Windows 11 oferece uma variedade de recursos para facilitar a configuração e o gerenciamento de suas impressoras, tanto em casa quanto no escritório.
Bardimin fornecerá orientações detalhadas sobre como gerenciar impressoras em Windows 11. Bardimin discutirá as etapas importantes na configuração da impressora padrão, gerenciamento de preferências de impressão e resolução de problemas comuns que possam surgir. Com essas informações, espera-se que os usuários possam maximizar a funcionalidade de suas impressoras e evitar obstáculos que possam atrapalhar o fluxo de trabalho.
Entendendo as configurações da impressora no Windows 11
As configurações da impressora em Windows 11 podem ser acessadas através do menu Settings, que é o centro de controle para várias configurações do sistema. Para acessar as configurações da impressora, os usuários podem seguir estas etapas:
- Abra o menu Configurações: clique no ícone Start no canto inferior esquerdo da tela e selecione Settings.
- Navegue até Dispositivos: No menu Configurações, selecione a opção Bluetooth & Devices .
- Selecione Impressoras e Scanners: À esquerda, clique em Printers & scanners para ver todas as impressoras conectadas ao seu dispositivo.
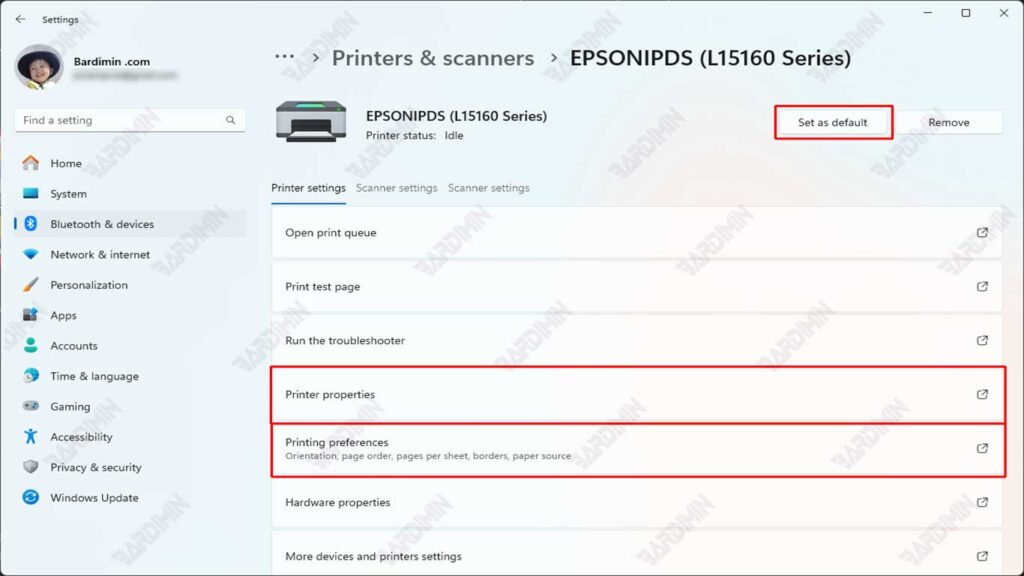
É aqui que os usuários podem gerenciar todas as configurações relacionadas à impressora, incluindo adicionar novas impressoras, remover impressoras não utilizadas e alterar as configurações existentes.
Configurando a impressora padrão no Windows 11
Definir a impressora padrão é muito útil, especialmente para usuários que têm mais de uma impressora conectada. Ao definir uma impressora padrão, você não precisa escolher uma impressora toda vez que quiser imprimir um documento. O Windows 11 enviará automaticamente documentos para a impressora que foi definida como padrão
Definir a impressora padrão em Windows 11 é muito fácil de fazer. Aqui estão os passos:
- Abra o menu Settings e selecione Bluetooth & Devices.
- Clique em Printers & scanners no painel direito.
- Encontre a impressora para a qual deseja usar como padrão na lista exibida.
- Clique na impressora.
- Clique no botão “Set as default” na parte superior das opções da impressora.
Gerenciar preferências de impressão no Windows 11
As configurações de preferência de impressão em Windows 11 oferecem aos usuários a flexibilidade de personalizar como os documentos são impressos de acordo com suas necessidades. Essas preferências podem incluir uma variedade de configurações, como qualidade de impressão, tamanho do papel, orientação e opções de impressão duplex. Os usuários podem acessar essas configurações por meio do menu Printers & scanners no Settings. Clique em Printing Preferences como visto na imagem anterior.
Aqui, você encontrará uma variedade de opções para personalizar suas preferências de impressão. Essa configuração permite que os usuários escolham opções como:
- Qualidade de impressão: escolha entre o modo de rascunho para economizar tinta ou alta qualidade para melhores impressões.
- Tamanho do papel: Determina o tamanho do papel usado, como A4 ou Carta.
- Orientação: Escolha entre a orientação retrato ou paisagem.
- Impressão frente e verso: Ativa ou desativa a impressão em ambos os lados do papel.