A tecnologia está em constante evolução e a inovação continua a ser uma parte importante da nossa jornada rumo a um mundo digital mais sofisticado. Uma das mudanças recentes que roubaram os holofotes é a adição de uma ferramenta de remoção de fundo no “Paint” da Microsoft, um dos programas mais usados pelos usuários do Windows.
“Paint” é um aplicativo de edição de imagem que existe desde o Windows 1.0. Embora seja famoso como uma ferramenta de desenho simples, o “Paint” também tem alguns recursos poderosos que podem ajudá-lo a melhorar suas fotos.
Um dos novos recursos adicionados no Windows 11 é a capacidade de remover fundos de imagem de forma fácil e rápida. Esse recurso é especialmente útil se você quiser isolar um objeto específico de uma imagem ou tornar a imagem transparente para outros projetos.
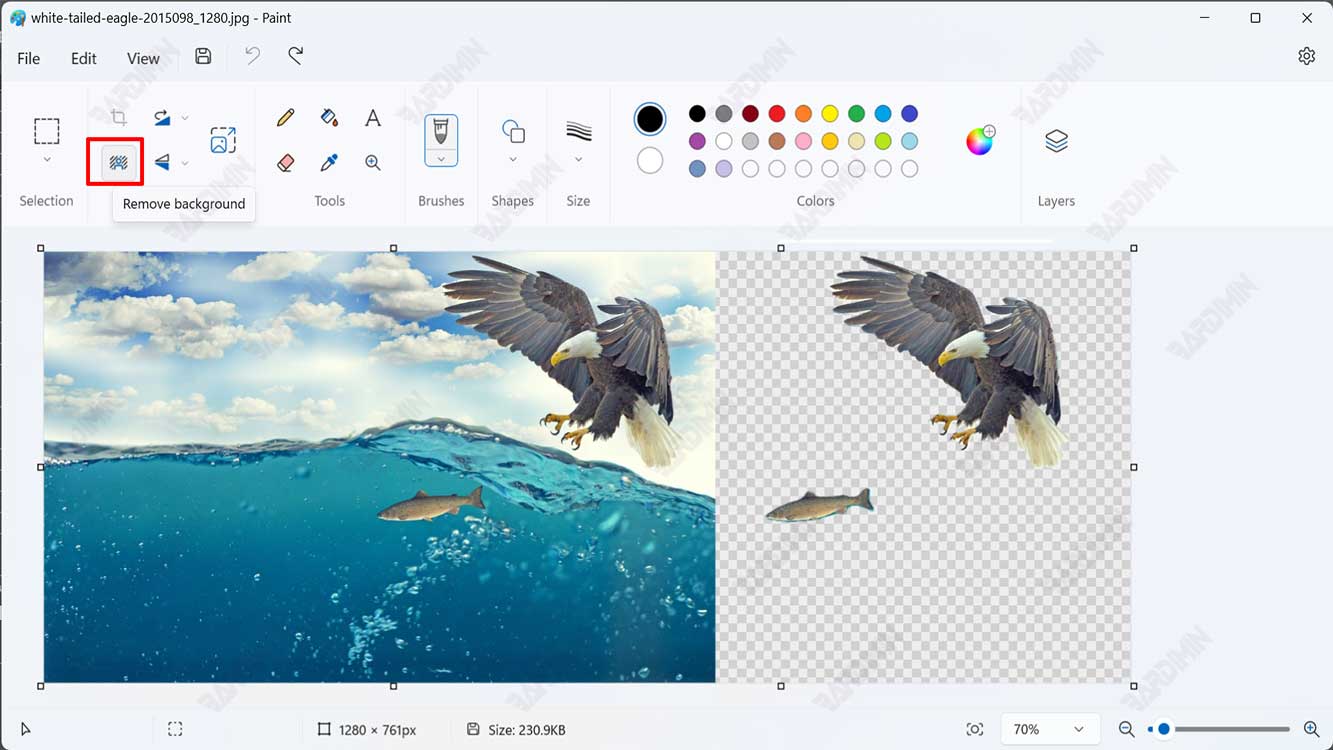
Neste artigo, Bardimin explicará como remover o fundo de uma imagem com “Paint” no Windows 11 e dará algumas dicas para obter os melhores resultados.
Etapas para remover o fundo da imagem com “Paint”
Para remover planos de fundo de imagem com “Paint”, você precisa ter a compilação mais recente do Windows 11 Insider que já inclui esse recurso. Em seguida, siga estes passos:
- Abra o aplicativo “Paint” digitando “Paint” no menu Iniciar ou na barra de pesquisa do Windows. Você também pode encontrá-lo na pasta Acessórios do Windows no menu Iniciar.
- Clique no botão “Open” no canto superior esquerdo da janela “Paint” e selecione a imagem que deseja editar do computador. Você pode escolher qualquer imagem, seja ela um plano de fundo sólido ou complexo.
- Clique no botão “Background Removal” na barra de ferramentas superior. Este botão tem a forma de tesoura em um fundo branco e azul. Se não vir este botão, certifique-se de que está a utilizar a versão mais recente do “Paint” no Windows 11.
- Aguarde alguns segundos para que o “Paint” analise sua imagem e marque as áreas que deseja apagar com uma cor magenta. Áreas não marcadas são os principais objetos que você deseja preservar.
- Se você estiver satisfeito com o resultado, clique no botão “Done” no canto superior direito da janela “Paint”. Caso contrário, você pode ajustar a área que deseja excluir ou manter usando a ferramenta “Add” ou “Remove” no botão “Background Removal”. A ferramenta “Add” tem a forma de um lápis com um sinal de mais, e a ferramenta “Remove” tem a forma de um lápis com um sinal de menos. Você pode desenhar uma linha ou forma sobre a área que deseja adicionar ou subtrair, e “Paint” mudará a cor dessa área de acordo com sua escolha.
- Quando terminar de editar, salve sua imagem em um formato que ofereça suporte à transparência, como PNG ou GIF. Para fazer isso, clique no botão “Menu” no canto superior esquerdo da janela “Paint”, selecione “Save as” e selecione o formato desejado. Nomeie seu arquivo e selecione um local de salvamento e clique no botão “Save”.

